
Il est peut-être temps de mettre à jour votre ordinateur vers Windows 11, mais avez-vous tout ce qu’il faut pour assurer une transition en douceur? Microsoft met fin à l’assistance pour Windows 10 à partir du 14 octobre 2025, en cessant les mises à jour, les correctifs de sécurité et l’assistance technique à partir de cette date.
Votre ordinateur peut être mis à niveau directement par Microsoft s’il répond à la configuration requise pour exécuter Windows 11. Les exigences en matière de matériel étant plus strictes cette fois-ci, il est important de savoir si vous êtes éligible ou non. Si votre appareil actuel n’est pas compatible, la mise à niveau vers un nouvel ordinateur Windows 11 peut être la meilleure solution. Quoi qu’il en soit, vous disposez d’options pour faire fonctionner le système, et ce guide les passe en revue pour vous aider à prendre les bonnes mesures.
Configuration requise pour Windows 11
Microsoft a dressé une liste détaillée des spécifications matérielles nécessaires pour s’assurer qu’un ordinateur est capable d’exécuter Windows 11. Ces spécifications sont pour la plupart modérées par rapport aux normes actuelles, de sorte qu’il est tout à fait possible que votre ordinateur sous Windows 10 puisse être mis à niveau et fonctionner efficacement, d’autant plus s’il n’est pas trop vieux.
Voici les spécifications matérielles actuelles requises pour installer et exécuter Windows 11 :
- Processeur (UC) : 1 GHz ou plus rapide avec 2 cœurs ou plus sur une puce compatible 64 bits.
- Doit provenir d’un processeur d’Intel (8ᵉ gén ou plus récent), d’AMD (Ryzen 2000 ou plus récent) ou de Qualcomm (Snapdragon 850+) pris en charge.
- Mémoire vive : 4 Go minimum (8 Go recommandé pour une meilleure performance).
- Stockage : 64 Go ou dispositif de stockage plus grand (SSD recommandé pour une performance plus rapide).
- Micrologiciel système : UEFI (avec fonction de démarrage sécurisé activée).
- TPM (Trusted Platform Module) : TPM 2.0 (la plupart des ordinateurs modernes en ont).
- Carte graphique : compatible avec DirectX 12/pilote WDDM 2.x.
- Un écran 720p (ou plus) plus grand que 9 pouces avec 8 bits par canal couleur.
- Compte Internet et Microsoft : Windows 11 Famille nécessite une connexion Internet et un compte Microsoft pendant la configuration.
Si l’on examine ces éléments de plus près, il y a des nuances à prendre en compte qui sont essentielles pour rendre une mise à niveau possible.
Qu’est-ce que le TPM 2.0?
Le TPM (Trusted Platform Module) est une puce de sécurité dédiée qui stocke les clés de chiffrement, les mots de passe et d’autres données sensibles. Elle peut être intégrée à la carte mère de l’ordinateur et fait partie de la première ligne de défense contre les logiciels malveillants, les logiciels de rançon et les accès non autorisés. Windows 11 requiert le TPM 2.0, les versions antérieures n’étant pas compatibles. Le problème se pose si votre ordinateur n’est pas équipé d’une TPM ou s’il n’est pas possible de l’installer via une mise à jour du micrologiciel. Le moyen le plus simple de vérifier est d’ouvrir le Gestionnaire de périphériques -> Périphériques de sécurité et de voir si Trusted Platform Module 2.0 apparaît.
Si ce n’est pas le cas, vous pouvez vérifier si le fabricant de l’ordinateur l’a désactivé en procédant comme suit :
- Redémarrez l’ordinateur et appuyez sur Del + F2 ou F12 pendant le démarrage pour accéder au BIOS/UEFI.
- Les PC équipés de processeurs Intel afficheront TPM ou PTT, tandis que les modèles AMD afficheront fTPM dans les paramètres.
- Activez-le en le réglant sur TPM 2.0.
Notez que si votre PC n’a pas de TPM, c’est-à-dire qu’il ne peut pas l’utiliser du tout, il est incompatible avec Windows 11 et n’a aucun moyen de le mettre à jour. C’est également le cas s’il est bloqué à 1.2.
Qu’en est-il de Secure Boot?
Secure Boot est une fonction de sécurité du micrologiciel UEFI que Windows et d’autres logiciels de confiance du système d’exploitation chargent pendant le processus de démarrage. Cette fonction de contrôle et d’équilibre empêche les logiciels malveillants d’infecter ou de prendre le contrôle de l’ordinateur, et constitue une condition préalable à Windows 11. C’est pour cette raison que Secure Boot doit être activé.
Différences de compatibilité avec Windows 10
Windows 11 est plus strict parce qu’il prend moins en charge le matériel ancien que les versions précédentes de Windows. Par exemple, il ne fonctionne qu’avec des processeurs 64 bits et fixe des planchers pour la puissance de traitement, la mémoire, le stockage, la résolution d’écran et les protocoles de sécurité susmentionnés. C’est également la première fois que Microsoft exige un compte et un accès à l’internet pour l’installer et le faire fonctionner. Une fois installé, vous pouvez faire fonctionner votre PC hors ligne, mais l’internet est nécessaire pour télécharger une copie du nuage et toutes les mises à jour ultérieures.
Comment vérifier si votre PC est compatible
Sans assistance, en particulier sans correctifs de sécurité critiques, les PC Windows 10 deviennent sans défense contre les menaces émergentes. Les cybercriminels le savent et ciblent activement les logiciels obsolètes sur ces PC Windows 10 non protégés avec des exploits zero-day, des attaques de logiciels de rançon et des infections de logiciels malveillants sophistiqués. Windows Defender, qui sert de couche de sécurité principale, ne sera pas équipé pour lutter contre les nouvelles souches de logiciels malveillants, ouvrant ainsi des failles de sécurité qu’il ne peut pas combler. Cette situation est encore plus risquée pour les entreprises qui utilisent encore des machines Windows 10 après la fin de l’assistance.
Au-delà de la sécurité, il sera plus difficile d’exécuter les dernières versions des logiciels, car leurs exigences matérielles devraient également augmenter au fil du temps. Les principales applications finiront par abandonner la prise en charge de Windows 10 afin d’éviter d’éventuels problèmes de performance ou failles de sécurité. Les logiciels plus récents peuvent avoir du mal à fonctionner efficacement sur du matériel vieillissant, car les développeurs optimisent leurs programmes pour les systèmes d’exploitation modernes. Il en va de même pour les pilotes qui permettent de faire fonctionner les périphériques en douceur, comme les imprimantes, les caméras Web et les systèmes de stockage externes.
Utiliser l’application Contrôle d’intégrité du PC
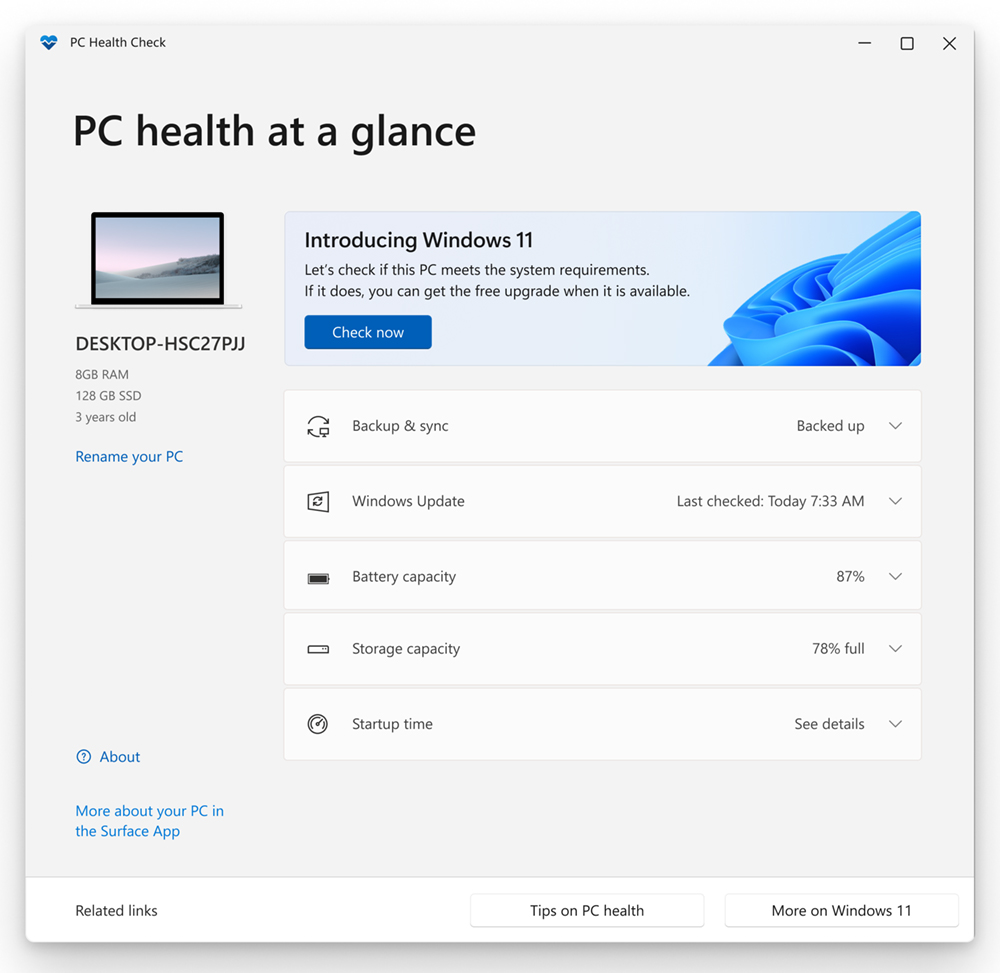
L’application Contrôle d’intégrité du PC de Microsoft est un outil gratuit que vous pouvez utiliser pour tester si votre ordinateur Windows 10 répond à la configuration requise pour Windows 11. Il mettra en évidence les spécifications qui ne correspondent pas et fournira des solutions potentielles pour rendre l’appareil conforme. Pour l’utiliser, il suffit de suivre les étapes suivantes :
- Téléchargez et installez l’application Contrôle d’intégrité du PC.
- Ouvrez-la à partir du menu Démarrer.
- Cliquez sur Vérifier maintenant sous Windows 11 et laissez le logiciel effectuer une analyse complète.
- Si votre PC est compatible, le message suivant s’affichera : « Ce PC répond aux exigences de Windows 11 ».
- Vous pouvez aller plus loin en cliquant sur Voir tous les résultats et en consultant la liste détaillée.
S’il constate que le processeur n’est pas compatible, il n’y a pas vraiment de solution, car le processeur est une pièce importante du puzzle matériel. Bien qu’il soit techniquement possible de mettre à niveau des éléments tels que la mémoire vive et le stockage en installant manuellement des composants plus récents, cette solution n’est pas forcément très rentable.
Si le seul problème est que le TPM ou le Secure Boot ne sont pas activés, vous pouvez toujours essayer de les activer vous-même. Pour le TPM, suivez les étapes indiquées ci-dessus. Pour Secure Boot, vous pouvez en fait suivre les mêmes étapes, sauf qu’au lieu de rechercher le TPM, vous passez du mode Legacy/CSM au mode UEFI. Cette opération peut nécessiter la réinstallation de Windows, ce qui peut être fait sans affecter les données stockées sur le PC, mais il est certainement judicieux de faire une sauvegarde complète dans tous les cas.
Vos options si votre PC n’est pas compatible
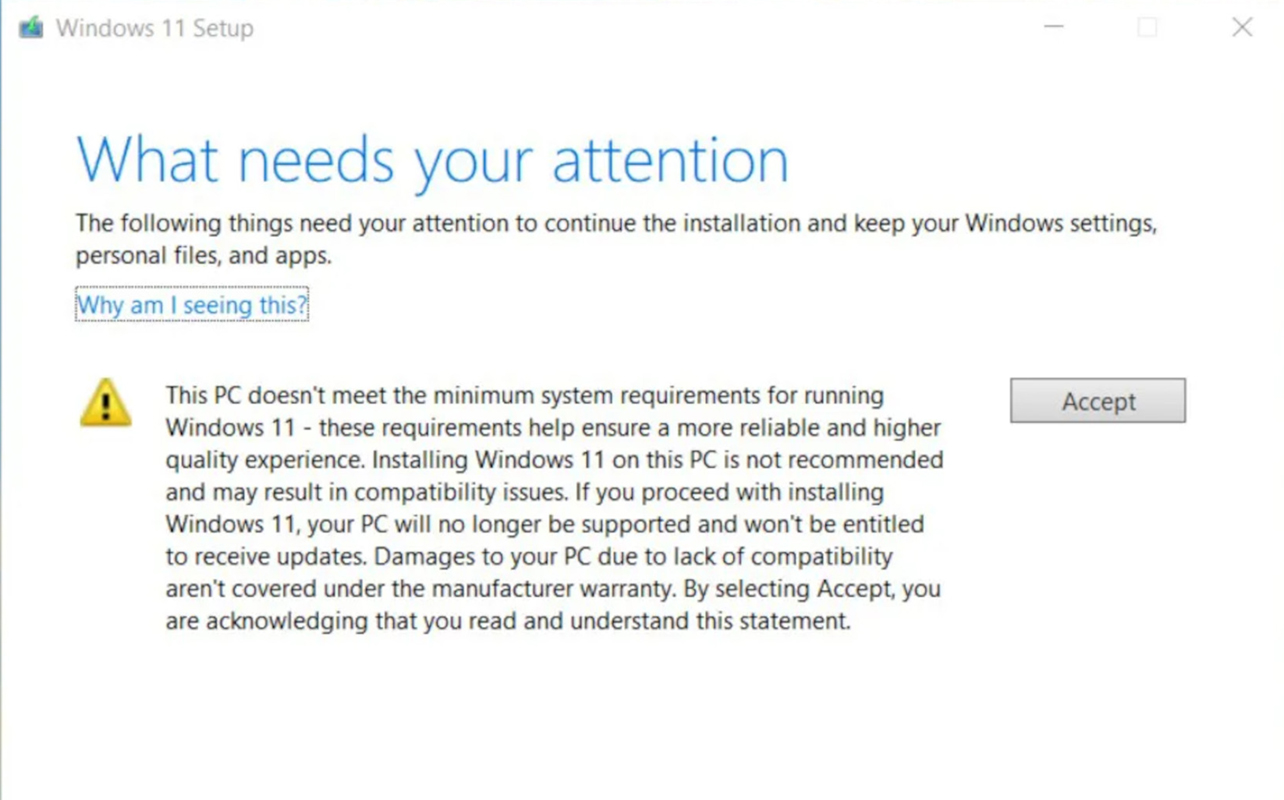
Conserver Windows 10 un peu plus longtemps
Il existe une sorte de bouée de sauvetage pour Windows 10, bien qu’il s’agisse plutôt d’un palliatif limité dans le temps. Vous pouvez demander à bénéficier du pogramme Extended Security Mises à jour (ESU) de Microsoft pour obtenir certaines mises à jour de sécurité de Windows 10 au-delà de la date EOS (fin du support). Pour les utilisateurs de Windows 10 Home, il en coûtera 30 USD par appareil pour 12 mois, jusqu’en novembre 2026. Pour les utilisateurs professionnels, elle durera deux ans de plus, le coût de l’abonnement doublant chaque année par appareil. Bien que cela puisse sembler un sursis, Microsoft ne fournira pas d’assistance technique aux utilisateurs de Windows 10 pendant cette période.
Il existe d’autres solutions de contournement, notamment la création d’une clé USB ou d’un fichier ISO amorçable pour Windows 11 qui contourne les vérifications du TPM et du Secure Boot. D’autres méthodes sont également possibles, mais chacune d’entre elles comporte des risques et des problèmes de compatibilité. Microsoft peut bloquer les mises à jour de l’ordinateur, ou le vieillissement du matériel peut ralentir le fonctionnement de l’ordinateur.
Acheter un nouvel appareil optimisé pour Windows 11
Un PC léthargique n’est pas productif, c’est pourquoi il est préférable d’en acheter un qui fonctionne sous Windows 11 en mode natif. Les PC Windows 10 antérieurs à 2017 sont presque toujours dépourvus du matériel nécessaire, et la mise à niveau d’un modèle sous-puissant ne se traduira pas nécessairement par une amélioration des performances. Windows 11 propose un menu Démarrer redessiné, des présentations instantanées et des bureaux virtuels pour améliorer la productivité. Les jeux bénéficient d’un coup de pouce avec DirectStorage et Auto HDR. Les PC plus récents utilisent également la plateforme Copilot AI de Microsoft, ainsi qu’une prise en charge plus robuste de Microsoft 365 et une intégration avec les appareils et les applications Android.
De plus, il y a des variables à prendre en compte. Recherchez-vous un ordinateur de bureau, un ordinateur portable ou un appareil 2-en-1? Les ordinateurs Windows sont disponibles en différentes tailles et conceptions, et un plus grand nombre d’entre eux peuvent désormais être considérés comme des appareils Copilot+ PC dotés des dernières fonctionnalités basées sur l’intelligence artificielle. Grâce aux puces NPU (Neural Processing Unit) intégrées pour gérer le traitement de l’IA, ils permettent au CPU et au GPU de s’occuper de leurs processus respectifs.
L’utilisation d’un appareil 2-en-1 vous permet d’utiliser un ordinateur ou une tablette en fonction de vos besoins. Les ordinateurs de jeu sont toujours dotés d’une technologie de pointe, et les meilleurs d’entre eux fonctionnent exclusivement sous Windows 11. Il en va de même pour les ordinateurs tout-en-un ou de bureau, qui offrent les plus grands écrans pour travailler à la maison ou au bureau.
Vos options si votre PC est compatible avec la mise à niveau vers Windows 11

Si tous les contrôles de compatibilité ont été effectués, vous verrez probablement une invite d’éligibilité à la mise à niveau vers Windows 11. La manière la plus simple et la plus efficace de procéder est de passer par Windows Update dans les paramètres. Cliquez sur Vérifier les mises à jour et sur l’option de téléchargement et d’installation de Windows 11 avec le message suivant : La mise à niveau vers Windows 11 est prête.
Votre PC redémarrera plusieurs fois pour terminer le processus, ce qui prendra entre 30 et 60 minutes. Cette installation ne touche pas aux applications et aux fichiers stockés. Vous ne perdrez donc probablement rien, mais vous devriez tout de même effectuer une sauvegarde complète au préalable, au cas où quelque chose se passerait mal.
Si vous ne voyez pas l’invite de mise à jour, vous devrez la faire apparaître manuellement à l’aide de l’assistant d’installation de Windows 11. Téléchargez-le et installez-le (acceptez les conditions) pour lancer le processus par lequel l’ordinateur redémarre dans une configuration de Windows 11 avec une série d’invites et d’étapes à suivre. Cette méthode permet également de conserver toutes les applications et tous les fichiers intacts.
Dernières réflexions : Assurer une transition en douceur vers Windows 11
Plus un système reste sous Windows 10, plus il devient un handicap. De plus, ses performances ne font que se dégrader au fil du temps, affectant la productivité par des temps de chargement et de latence frustrants. Cela dépend en grande partie du degré d’avancement de votre ordinateur malgré l’utilisation de l’ancien système d’exploitation, mais Windows 11 offre une expérience utilisateur plus stable, plus sûre et plus sophistiquée, maintenant que Microsoft s’apprête à mettre fin à la prise en charge de Windows 10. Le passage à Windows 11 est plus facile que jamais, tout comme les options de mise à niveau.
Découvrez tous les derniers appareils Windows 11 disponibles chez Best Buy.





