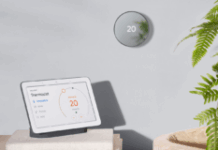Survol
Google Home est un assistant numérique à reconnaissance vocale pour la maison, et voici ce que vous devez savoir pour l’installer et l’utiliser.
Il est offert en deux modèles. Il y a le modèle ordinaire qui vient avec un grand haut-parleur, et le modèle Mini, au format d’une rondelle ultralégère. Les deux fonctionnent de la même façon, à part le meilleur haut-parleur et certaines commandes tactiles du gros modèle.
La plateforme de reconnaissance vocale des deux appareils est l’Assistant Google, l’assistant à commande vocale qu’on a d’abord vu dans les téléphones intelligents Pixel et Pixel XL en 2016. Depuis ce temps, l’Assistant a été rendu compatible avec tous les téléphones et tablettes Android qui fonctionnent avec le système 6.0 Marshmallow.

Les Google Home utilisent des micros à champ large pour écouter les questions et les commandes vocales. Puis, ils en tirent les informations pertinentes du nuage pour vous les transmettre par la voix. Vous pouvez poser des questions sur une personne, un endroit, ou une chose, contrôler un appareil de maison intelligente ou régler une alarme, un rappel ou une note de calendrier. Il y en a encore plus, mais ce sont les fonctions de base.
Suivez les simples étapes ci-dessous pour configurer votre Google Home et profiter de toutes les commodités des commandes vocales dans votre maison.
Tutoriel
Préparez votre Google Home
Étape 1 / 7
La première à faire, c’est de sortir votre nouveau Google Home de la boîte et le brancher. Le Google Home doit se connecter à Internet pour fonctionner, alors vérifiez que votre signal Internet est assez fort dans la pièce où vous souhaitez l’utiliser.
Télécharger et installez l’application Google Home
Étape 2 / 7
Allez à la boutique Google Play sur votre appareil Android ou au App Store sur votre appareil iOS et téléchargez l’application Google Home.
Configurez votre Google Home
Étape 3 / 7
Une fois branché, le Google Home démarre automatiquement. L’application Home devrait pouvoir trouver son signal sans fil et vous demander si vous voulez le configurer. Suivez les étapes pour le connecter à votre réseau Wi-Fi, d’où il pourra télécharger les mises à niveau de micrologiciel pertinentes.
Comme titulaire principal du compte, vous devrez l’habituer à votre voix en disant « OK, Google », trois fois pour vous inscrire. Quand ce sera fait, le Home sera à l’écoute des mots qui l’activent. Ce sont les mots « OK, Google », comme nous l’avons déjà mentionné, ainsi que « Hé, Google » et « Bonjour, Google ».
Vous pouvez aussi ajouter d’autres utilisateurs et configurer leurs voix de la même façon. Il prend en charge jusqu’à 6 utilisateurs, ce qui permet à chaque utilisateur d’utiliser l’appareil avec le même niveau d’intégration. Chaque utilisateur doit télécharger l’application Home, puis sélectionner « Relier le compte » pour calibrer sa voix.
Le Home fonctionne par emplacement, et il utilise la localisation géographique que vous avez réglée sur votre téléphone. Vous pouvez ainsi poser des questions et obtenir des réponses selon l’endroit, comme la météo, la circulation ou une adresse.
Par exemple, si vous dites « Hé Google », puis « parle à Best Buy » (vous serez connecté à Best Buy), puis « où est le magasin le plus proche? » Le Home vous dira l’adresse du magasin le plus proche de sa location géographique.
Le Home et le Home Mini ont aussi des commandes tactiles. Le dessus du modèle Home ordinaire est sensible au toucher. Touchez-le pour qu’il vous écoute. Faites un mouvement dans le sens horaire pour augmenter le volume, et dans le sens inverse pour le réduire. On peut aussi le mettre en sourdine à tout moment avec le bouton sur le côté.
Sur le Home Mini, on réduit ou monte le volume en touchant un des côtés. On devrait pouvoir toucher le dessus pour le réveiller, mais cette fonction est actuellement désactivée en attente d’un correctif par Google.
Configurer les services de musique en continu
Étape 4 / 7

Dès qu’il sort de la boîte, le Google Home prend en charge Google Play Music et Spotify. Si vous êtes abonné à ces services de musique en continu, vous pourrez les intégrer.
Accédez au menu principal dans le coin supérieur gauche, touchez le bouton Musique, et vous verrez la liste. Touchez celui que vous voulez définir par défaut et sélectionnez « Lien » pour ouvrir une session dans votre compte Google Play ou Spotify et confirmer. Lorsque vous aurez terminé, vous pourrez accéder à votre musique par commande vocale. Vous avez accès à vos listes de lecture, et vous pouvez faire jouer une pièce par chanson, par artiste, par album, ou syntoniser une station de radio.
Vous pouvez accéder aux autres services de musique même si vous en avez choisi un comme service par défaut. Vous n’avez qu’à le demander à l’appareil, et il lancera le service de musique de votre choix. Par exemple, on peut dire « Hé, Google, fait jouer la musique de Drake sur Spotify ». On n’a pas besoin de dire « sur Spotify » à la fin si c’est le service par défaut.
Il n’est pas dans la liste, mais on peut aussi faire jouer les stations de radio et des baladoémissions grâce à TuneIn. Il suffit de nommer sa station ou baladoémission, suivi par « sur TuneIn. »
Installation d’appareils de domotique
Étape 5 / 7
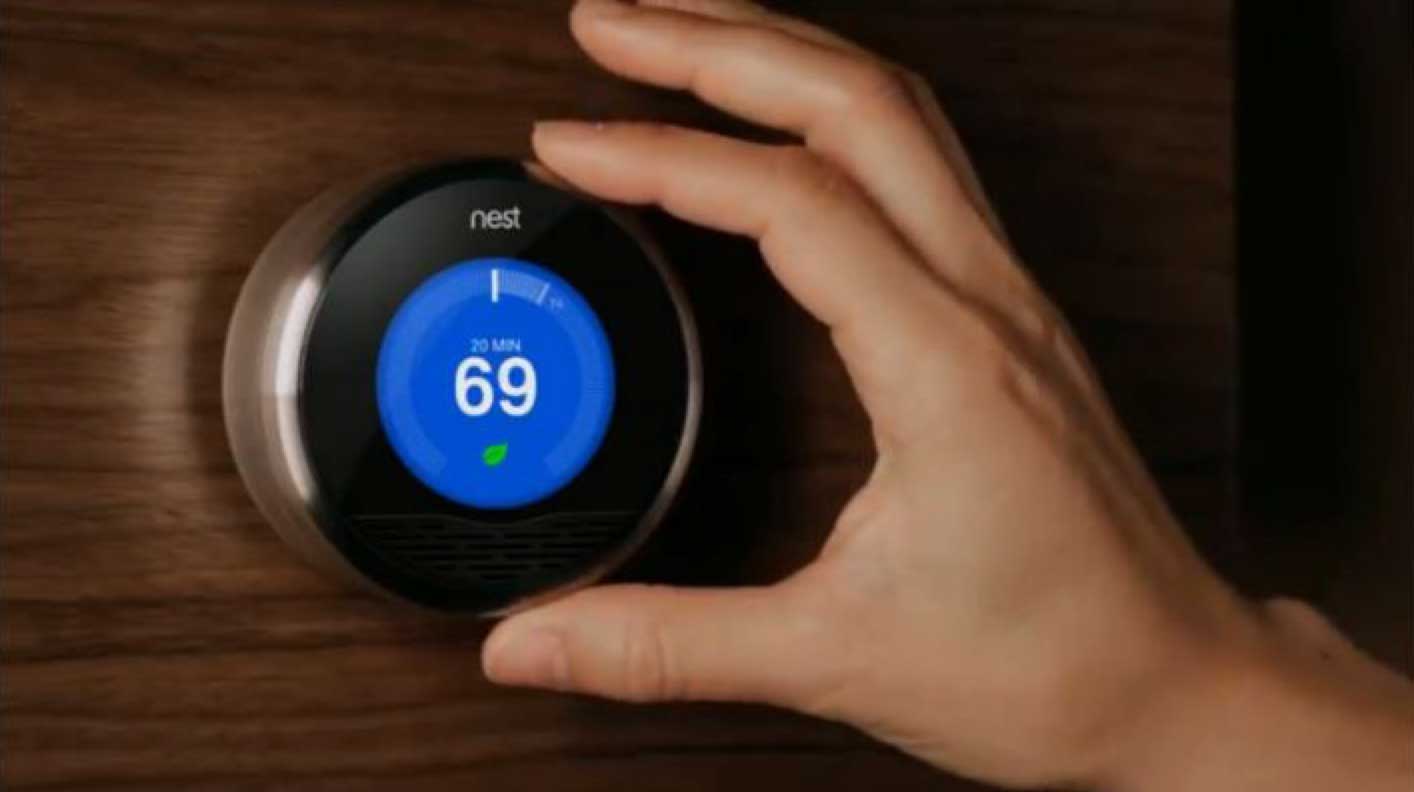
Google Home est compatible avec plusieurs appareils de domotique, alors vous pourrez les contrôler par commandes vocales. Pour voir la liste d’options, allez au menu principal, puis faites Commandes Home > bouton + > (appareil de domotique) pour commencer le processus.
Vous devrez relier le compte que vous avez créé pour l’appareil intelligent, un peu comme pour ceux des services de musique en continu. Une fois la session ouverte, les deux appareils devraient être reliés. Vous pourrez ainsi apprendre les commandes vocales possibles pour certaines fonctions.
Par exemple, avec les ampoules Hue de Philips, on peut attribuer des lumières à une pièce pour pouvoir les allumer, les éteindre, en tamiser ou augmenter la brillance ou changer leur couleur par commande vocale. Dites quelque chose comme « Hé, Google, éteins les lumières de ma chambre et règle une alarme pour 8 h », et le Home s’en chargera.
Le Home peut aussi communiquer avec un Chromecast. Si vous avez un Chromecast HDMI branché sur un téléviseur, ou un Chromecast Audio branché à un haut-parleur, vous pouvez leur donner des commandes vocales par le Home. Ajoutez un Chromecast, ou autre appareil compatible, par l’application Home en accédant au menu principal et en touchant Appareils > Ajouter nouvel appareil. Chaque appareil de diffusion sera affiché séparément, alors on n’a qu’à choisir celui qu’on veut.
Vous pourrez ensuite accéder à leur contenu. Par exemple, on peut dire « Hé, Google, fais jouer Punisher sur Netflix sur (nom d’appareil) », et le film commencera à jouer sur votre téléviseur, soit depuis le début ou depuis là où vous l’aviez laissé. On peut choisir ses films verbalement, mais il n’a pas encore la fonction de faire jouer un épisode en particulier d’une série.
Même chose pour un haut-parleur connecté à un Chromecast Audio. Dites à Google Home ce que vous voulez écouter, et ajoutez simplement le nom que vous avez donné au haut-parleur à la fin de votre commande.
Découvrez les autres fonctions
Étape 6 / 7
Les Google Home comprennent plusieurs autres commandes ou questions de base. Posez-lui une question de mathématiques, ou demandez-lui de se souvenir d’une dimension que vous venez de mesurer. Ajoutez une entrée dans votre calendrier Google, ou demandez-lui de vous donner votre horaire de la journée.
Même chose pour les contrôles de base. On peut lui dire de changer le niveau de volume sur une échelle d’un à dix. Le Home augmente ou réduit le volume d’un cran quand on dit « monte le volume » ou « baisse le volume ». On peut activer ou désactiver la sourdine par commande vocale.
On peut aussi demander le pointage d’un match de sport en direct, ou tous les pointages actuels d’une ligue sportive. Demandez à Home de vous parler des concerts et autres événements qui ont lieu prochainement dans votre région.
Home peut aussi vous aider à cuisiner. Demandez-lui de vous trouver une recette, ou demandez-lui de l’aide pendant que vous suivez une des vôtres. Si vous avez besoin de remplacer un ingrédient, par exemple, votre Google Home peut vous faire des suggestions.
Apprenez à jouer avec Home
Étape 7 / 7

Google a inclus des jeux amusants. Vous pouvez dire : « Vitsulpiton » pour lancer un jeu de questions. Essayez « jeu de question en famille », pour un jeu-questionnaire pour plusieurs utilisateurs. Ou bien quelque chose de plus bizarre, comme « parle comme Yoda » ou « Divertis-moi. »
Le Home comprend plusieurs de ces éléments cachés, et on en ajoute sans cesse. Vous pouvez en consulter une liste ici, mais elle n’est pas complète.
Comment entretenir votre Google Home
Des mises à niveau de logiciel sont envoyées aux Google Home par Internet, sans action de votre part. Toutefois, les nouvelles fonctionnalités ne sont pas annoncées par l’unité, alors vous devrez garder l’œil sur le blogue de Best Buy, où on annonce les nouvelles fonctions, qui pourraient faire une différence dans votre vie.
Par exemple, Google vient tout juste d’ajouter la possibilité de faire deux commandes dans la même séquence. Ainsi, on peut lui donner deux choses à faire à la fois, dans la même phrase, comme faire de la lumière et faire jouer une chanson, par exemple.
En fin de compte, pour tirer le maximum d’un Google Home, il faut lui parler. Vous comprendrez vite ce qu’il est capable de saisir. C’est pratique et très amusant!