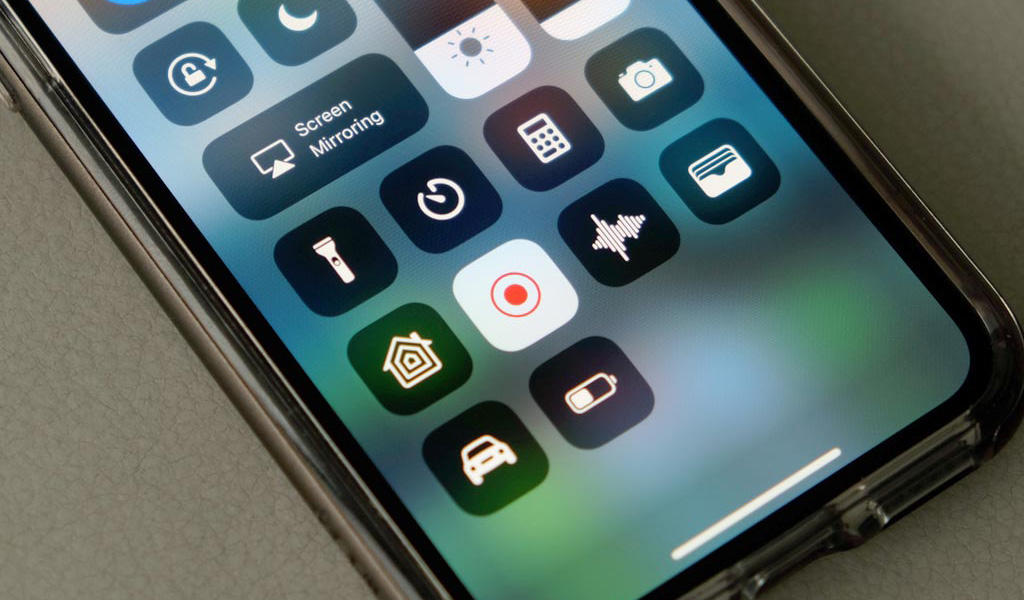
Votre téléphone intelligent (Android ou iPhone) vous permet d’enregistrer de l’audio, de la vidéo, de jouer à des jeux vidéo et bien plus encore. Bref, on peut tout faire très facilement… ou presque. Comment fait-on pour enregistrer tout ce qui se passe sur votre écran afin de le partager à quelqu’un?
Je ne parle pas de faire des captures d’écran, mais plutôt d’enregistrer en vidéo ce qui se passe à l’écran, peu importe l’application utilisée… ou même directement dans le menu d’accueil! Cette action nécessite habituellement une application tierce. Toutefois, certains appareils offrent cette fonctionnalité dès le démarrage, ce qui réduit le nombre d’étapes nécessaires pour y parvenir.
Si vous vous demandez ce que vous pourriez vouloir enregistrer et partager, sachez que les raisons sont nombreuses. Par exemple, vous pourriez vouloir montrer à un ami ou un membre de votre famille comment effectuer une action précise sur leur téléphone, que ce soit pour du soutien technique ou simplement pour montrer quelque chose d’intéressant dans une nouvelle application.
Vous pourriez vouloir inclure de courts extraits dans des vidéos que vous partagez sur les réseaux sociaux ou les sites de partage de vidéos comme YouTube. Que ce soit pour expliquer quelque chose à vos abonnés ou que ça fasse partie d’une évaluation plus complète, il s’agit là d’une façon très utile de transmettre de l’information. Et c’est de plus en plus facile à faire.
Voici comment y parvenir, autant sur Android que sur iOS.
Enregistrement d’écran sur votre iPhone

Apple a intégré son propre outil d’enregistrement vidéo dès iOS 11 et il s’y trouve toujours. Vous pouvez y accéder en glissant l’écran vers le bas, à partir du coin supérieur droit de l’écran, afin d’accéder au Centre de contrôle. Cherchez l’icône circulaire avec un point au centre. Si vous ne le voyez pas, il est possible que vous ayez à l’ajouter vous-même.
Rendez-vous à Réglages>Centre de contrôle>Personnaliser les commandes, et vous verrez l’option d’ajouter des raccourcis au menu du Centre de contrôle. Touchez l’îcone « + » à côté de l’option « Enregistrement de l’écran » et la fonction tombera dans la liste « Inclus ». Glissez de nouveau du haut de l’écran vers le bas depuis le coin supérieur droit et vous devriez voir l’icône « Enregistrement d’écran » (cercle et bouton rond) dans votre menu de Centre de contrôle.
Chaque fois que vous cliquez dessus, il y aura un décompte de 3 secondes avant le démarrage de l’enregistrement. Une ligne rouge apparaîtra tout en haut de l’écran, ou une icône de microphone vous indiquera que l’enregistrement est actif, jusqu’à ce que vous cliquiez de nouveau pour l’interrompre.
À ce moment, le clip vidéo sera automatiquement sauvegardé dans votre application Photos. Notez que les vidéos s’enregistrent en mode portrait ou paysage, selon la façon dont vous tenez votre téléphone. L’accéléromètre fonctionne naturellement, vous évitant de choisir une orientation avant de commencer, mais il est déconseillé de faire pivoter le téléphone pendant l’enregistrement, ou vous risquez de vous retrouver avec une vidéo sur le côté.
Gardez en tête que la ligne rouge au haut de l’écran apparaît dans le clip enregistré, et il n’est pas possible de l’enlever. Si vous voulez vous en départir, lisez ce qui suit pour utiliser la méthode alternative.
Enregistrement vidéo sur des versions antérieures d’iOS
Si vous utilisez encore une version inférieure à iOS 11 (sur un vieil iPad, par exemple), vous pouvez tout de même enregistrer ce qui se passe à l’écran en utilisant une application tierce. C’est aussi possible de le faire sur iOS 13 et plus récent, si vous voulez éviter qu’une barre rouge n’apparaisse en haut de votre écran.
Cependant, il existe tellement d’applications tierces qui vous permettent d’enregistrer à l’écran, dans l’App Store d’Apple, qu’il m’est difficile d’en recommander une en particulier, ne les ayant pas toutes essayées.
C’est aussi possible de le faire à partir d’un Mac, même si c’est un peu plus compliqué. Notez que ça ne fonctionne plus sur les ordinateurs Windows, car Apple a mis fin au technique de son logiciel QuickTime sur ce système d’exploitation.
Voici donc les étapes à suivre sur Mac :
- Branchez votre iPhone et ouvrez QuickTime sur votre Mac (le logiciel est préinstallé sur Mac).
- Rendez-vous sur Fichier et sélectionnez Nouvel enregistrement vidéo
- Une fenêtre apparaîtra. Cherchez la flèche qui pointe vers le bas (à côté du bouton rouge).
- Cliquez dessus pour obtenir un menu déroulant, où vous pourrez sélectionner votre iPhone.
Vous devriez maintenant voir l’écran de votre iPhone apparaître. Vous pouvez, si vous le souhaitez, activer ou non le paramètre du microphone. Cliquez sur la même flèche que pour le menu et cherchez l’option de microphone. Vous pourrez ensuite choisir d’enregistrer le son de votre téléphone, de votre ordinateur, ou d’un microphone externe branché dans votre ordinateur.
Ceci peut s’avérer être très utile si vous enregistrez une séance de jeu ou une application multimédia et que vous souhaitez enregistrer aussi le son. Si vous voulez commenter par-dessus pour créer des tutoriels, l’option est aussi offerte.
Vous pouvez même choisir entre la haute qualité ou la qualité maximale d’enregistrement d’image, si vous le souhaitez. L’accéléromètre déterminera dans quel sens la vidéo apparaîtra. Tenez votre téléphone bien droit pour le mode portrait, ou de côté pour le mode paysage. Si vous souhaitez verrouiller l’orientation, il vous faudra le régler sur le téléphone d’abord.
Lorsque vous avez terminé, cliquez sur le bouton d’arrêt de QuickTime et voilà! Enregistrez le fichier sur votre ordinateur. Pour le déplacer vers votre téléphone, utilisez AirDrop sur votre Mac afin d’effectuer un transfert rapide.
En terminant, vous avez peut-être remarqué que le temps est toujours réglé à 9:41 AM. Pourquoi? Parce qu’Apple utilise toujours cette heure dans ses publicités. Auparavant, Apple tentait de faire son plus grand dévoilement 40 minutes après le début d’un lancement. Ça a changé depuis, mais cette heure tient toujours.
Enregistrement d’écran sur un téléphone Android
Sur un téléphone Pixel
Google a enfin mis cette option à la disposition de tous, sur ses appareils Pixel, et c’est très facile à utiliser. Il suffit de balayer deux fois l’écran du haut vers le bas (pour faire apparaître le menu du téléphone), puis d’appuyer sur « Enregistreur d’écran ». Il est possible que l’option soit plus loin dans le menu et que vous ayez à balayer l’écran vers la droite. Si vous ne la trouvez toujours pas, cliquez sur « Modifier » (icône de crayon) et faites glisser l’icône sur la fenêtre de configuration rapide, enregistrez vos changements, puis cliquez sur l’enregistreur pour le lancer.
Sélectionnez l’élément que vous souhaitez enregistrer, puis appuyez sur Démarrer. L’enregistrement débute après le compte à rebours. Pour arrêter l’enregistrement, balayez l’écran vers le bas et appuyez sur la notification de l’Enregistreur d’écran. Les enregistrements se trouveront dans Google Photos, comme vos autres photos et vidéos.
Encore mieux, il est possible d’enregistrer le téléphone et tous les sons captés par le microphone, comme votre voix. Cette fonction est idéale non seulement pour les appels, mais aussi pour expliquer à quelqu’un comment faire quelque chose au téléphone. Pour l’activer, il suffit d’appuyer sur la flèche vers le bas et sélectionnez Appareil audio et microphone.
Sur un téléphone Samsung Galaxy
Les téléphones les plus récents de Samsung offrent une fonction intégrée d’enregistrement vidéo que vous pouvez utiliser quand vous voulez. Glissez le panneau de notifications vers le bas, puis glissez vers la droite pour le trouver parmi les autres icônes. Samsung a ajouté cette fonction lorsqu’elle a distribué sa surcouche logicielle One UI 2.0. Si vous possédez un téléphone qui en est équipé (ou possède une version plus récente), vous devriez voir l’enregistreur.
Vous pouvez aussi déplacer l’icône dans la section réglages rapides (Quick Settings) sous le panneau de notifications. Vous pouvez aussi appuyer longtemps sur l’icône pour accéder à un menu vous permettant de choisir la qualité vidéo, la capture du son et si vous voulez que les appuis soient visibles (parfait pour un tutoriel!).
Si vous utilisez un appareil qui n’est pas équipé de l’interface One UI 2.0, ce sera plus complexe. Dans un tel cas, je vous recommande d’utiliser une application tierce.
Sur un téléphone Motorola
Motorola a ajouté cette fonctionnalité il y a quelque temps, et elle fonctionne de la même manière que les autres. Faites glisser le panneau de notification vers le bas jusqu’à ce que vous voyiez la liste des paramètres rapides. Recherchez « Enregistrement écran » et cliquez dessus. Vous pouvez aussi le maintenir enfoncé pour faire apparaître un nouveau menu vous permettant de choisir la résolution, la taille du viseur, la limite de temps d’enregistrement et si vous voulez que les appuis soient visibles (là où vous appuyez, comme pour montrer à quelqu’un).
Une fois que vous avez lancé un enregistrement, une bande s’affiche à l’écran et vous permet de déterminer si vous voulez du son, ou même d’ajouter la caméra d’égoportrait pour vous filmer pendant que l’écran enregistre. C’est idéal si vous voulez vous ajouter à la séquence enregistrée. L’application Moto Gametime dispose de son propre raccourci d’enregistrement d’écran à cette fin.
Sur un téléphone OnePlus
OnePlus a intégré un enregistreur d’écran dans son téléphone OnePlus 7 Pro. Les modèles subséquents possèdent aussi cette fonction, et le fabricant l’a ajoutée aux modèles OnePlus 6 et 6T. Pour y accéder, vous n’avez qu’à glisser vers le bas à partir du haut de l’écran afin d’accéder aux réglages rapides dans le panneau de notifications. Glissez à gauche et vous verrez la deuxième page d’options.
En utilisant une application Android tierce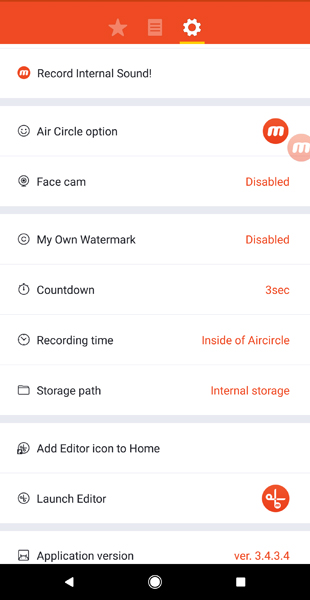
Une autre option serait d’utiliser une application tierce, que vous pouvez télécharger à partir de Google Play. Toutefois, une telle recherche va vous retourner une liste plutôt longue de résultats. Quelle application est la meilleure? J’ai utilisé AZ Screen Recorder, Mobizen et Vysor, qui sont bien cotées.
Ce que j’aime de Mobizen, en particulier, c’est qu’elle soit gratuite et présente des options sur la façon d’enregistrer, dont la résolution d’écran, si les clics sont visibles et si le son est enregistré ou non, entre autres choses. Elle fonctionne aussi sur tout téléphone Android roulant sur la version 5.0 (Lollipop) ou plus récente. Il existe même des versions adaptées à certains modèles de téléphones sur le Play Store.
En utilisant votre PC
Une autre alternative est de passer par votre ordinateur. Cette méthode fonctionne autant sur Mac que PC. Vous devrez télécharger et installer un logiciel gratuit appelé AndroidTool (en anglais).
Sur votre téléphone, rendez-vous au menu Paramètres>À propos du téléphone>Numéro de version et tapez 7 fois sur ce menu. Vous verrez alors une fenêtre « Mode développeur » apparaître et vous demander votre NIP. Une fois entré, revenez au menu des Paramètres et la dernière option s’appellera « Options de développement ». Cliquez sur ce menu et activez « Débogage USB ».
Après avoir lancé AndroidTool, branchez votre téléphone et votre ordinateur devrait le reconnaître instantanément. Notez que les appareils sur Android 8.0 Oreo ou une version plus récente pourraient ne pas apparaître immédiatement. Je vous montrerai une méthode alternative dans quelques instants.
Maintenant qu’AndroidTool voit votre téléphone, vous pouvez vous diriger vers le menu AndroidTool>Preferences>Quality afin de glisser les boutons pour ajuster les paramètres comme la qualité d’image. Ensuite, vous pourrez simplement cliquer le bouton rouge pour lancer un enregistrement vidéo. Lorsque vous aurez terminé, cliquez sur le bouton d’arrêt. Votre vidéo sera enregistrée dans le dossier AndroidTool de votre ordinateur.
Vysor fonctionne avec presque n’importe quelle version d’Android et est plutôt robuste. Les options ne sont pas toutes gratuites, mais vous pouvez l’essayer gratuitement. Si vous payez, le filigrane (watermark) sera retiré et vous obtiendrez toutes les fonctionnalités.
Vysor offre également l’avantage de contrôler votre téléphone à partir de votre ordinateur. Il s’agit d’une façon amusante de taper des messages plus rapidement ou de simplement utiliser des applications sur le téléphone, alors que vous faites autre chose dans un logiciel sur votre ordinateur.
Parcourez les plus récents modèles d’iPhone et de téléphones Android offerts chez Best Buy.


