 Remarques sur l’image : Disque SSD de remplacement (à gauche) et disque dur 5400 tr/min original du portable (à droite)
Remarques sur l’image : Disque SSD de remplacement (à gauche) et disque dur 5400 tr/min original du portable (à droite)
Pourquoi installer un disque SSD?
Jusqu’à il y a quelques années à peine, presque tous les portables étaient dotés d’un disque dur pour le stockage. Je parle ici d’un disque mécanique à plateau tournant traditionnel. La plupart des portables avaient aussi un disque de 5400 tr/min, ce qui est encore plus lent que les disques durs qu’on retrouve généralement dans les ordinateurs de bureau. L’utilisation des disques durs justifiée par leur prix. Cependant, le prix des disques SSD a baissé significativement depuis, ce qui en fait une solution de rechange très abordable aux disques durs. Mais en quoi est-ce avantageux de remplacer un disque dur déjà en place par un de ces disques?
SSD est un acronyme pour « solid state drive », ce qui signifie « disque statique ». En d’autres mots, ces disques ne possèdent pas de pièces mobiles. La lecture et l’écriture de données s’effectuent beaucoup plus rapidement avec les disques SSD, car ils n’ont pas de tête de lecture et d’écriture qui se déplace sur leur plateau tournant, comme c’est le cas avec les disques durs. Ils sont non seulement plus rapides, mais ils sont aussi silencieux et moins susceptibles d’être endommagés ou de causer des erreurs si le portable est endommagé. Tout ça parce qu’ils ne contiennent pas de pièces mobiles. Les disques SSD consomment également moins d’énergie, donc vous constaterez sûrement une meilleure autonomie si vous en installez un.
En réalité, par contre, leur avantage principal est la vitesse. Avec un de ces disques, votre portable démarrera plus rapidement, chargera et écrira des fichiers plus vite et sera globalement plus performant.
Voici maintenant les étapes pour remplacer votre vieux disque dur par un disque SSD.
Clonez le disque dur
Remplacer un disque dur de la manière conventionnelle peut être assez long. Heureusement, une trousse de clonage peut accélérer et simplifier le processus considérablement. Un grand nombre de disques SSD sont d’ailleurs fournis avec une trousse de clonage. C’est aussi possible de s’en procurer une séparément. À l’aide d’un câble SATA à USB, j’ai connecté le nouveau disque SSD au portable comme si c’était un disque dur externe. J’ai ensuite exécuté le logiciel de clonage du disque pour que toutes les données du disque dur du portable se retrouvent dans le disque SSD.
 Nouveau disque SSD connecté au port USB du portable pour le clonage
Nouveau disque SSD connecté au port USB du portable pour le clonage
En clonant mon disque, je n’ai pas eu à effectuer de sauvegarde (j’ai maintenant deux copies identiques des données du disque) et je n’ai pas eu de configuration ni d’installation de logiciel à faire une fois que le disque SSD est en place. Il m’a suffi d’allumer le portable. Il s’agit de l’étape la plus longue, car il faut copier tout le contenu de votre disque dur. Évidemment, plus vous avez de données, plus le clonage sera long. Pendant ce temps, vous pouvez vaquer à vos occupations et laisser le logiciel travailler.
 Un logiciel de clonage de disque vous simplifie la vie : il crée une sauvegarde de votre disque dur original et vous évite d’avoir à installer des logiciels une fois que le disque SSD est en place
Un logiciel de clonage de disque vous simplifie la vie : il crée une sauvegarde de votre disque dur original et vous évite d’avoir à installer des logiciels une fois que le disque SSD est en place
Préparez le portable
Vous n’avez pas besoin de formation ni d’outils spécialisés pour remplacer le disque dur de votre portable. Toutefois, avant d’ouvrir votre appareil, assurez-vous que ce geste n’annulera pas la garantie. Si vous souhaitez remplacer votre disque dur, par contre, il y a de fortes chances que votre garantie soit déjà échue… Pour accomplir cette tâche, vous aurez besoin d’un petit tournevis cruciforme et de pincettes. Ce sont les seuls outils nécessaires. Si vous n’êtes pas certain d’avoir tout ce qu’il vous faut, vous pourriez acheter une trousse d’outils pour ordinateur.
Commencez par débrancher le portable et par en retirer la batterie, si elle est amovible. Étendez un linge doux sur votre surface de travail en guise de protection pour le couvercle, puis mettez-y le portable à l’envers. Touchez un objet en métal pour vous assurer de libérer l’électricité statique, puis vous êtes prêt à commencer.
Ouvrez le portable
Un grand nombre de fabricants d’ordinateurs intègrent une porte permettant de remplacer facilement le disque dur. L’ordinateur d’ASUS que j’ai utilisé dans cette vidéo a une porte d’accès du genre, donc je n’ai eu qu’une vis à retirer avant de commencer. Avec certains portables, il faut enlever le boîtier du bas en entier pour accéder au disque dur. J’ai un MacBook Pro et il s’agit d’un de ces modèles où le disque est moins facile d’accès. Par contre, ça signifie seulement qu’il y a quelques vis de plus à dévisser. Assurez-vous de mettre de côté toutes les vis que vous enlevez et de vous rappeler dans quel ordre elles sont placées (elles ont parfois des longueurs différentes).
 Voici le connecteur le plus important
Voici le connecteur le plus important
Retirez le disque dur
Quand vous avez accès au disque dur, c’est le moment de le retirer. Il y a des vis qui rattachent physiquement le support au portable. Enlevez doucement ces vis et mettez-les de côté. Ensuite, déconnectez le disque dur. Il y a généralement un onglet à tirer pour sortir le disque. Sinon, vous devriez être capable de le glisser hors de l’emplacement auquel il est connecté.
Lorsque vous avez retiré le disque, c’est le moment de dévisser les vis qui fixent le disque au support de montage (il y en a habituellement quatre). Retirez ces vis et mettez le disque dur de côté.
Installez le disque SSD
 Fixez le disque SSD au support sur lequel le disque dur était placé à l’origine.
Fixez le disque SSD au support sur lequel le disque dur était placé à l’origine.
Pour installer le disque SSD, il suffit de réaliser les mêmes manipulations que vous avez effectuées pour retirer le disque dur, mais en sens inverse. Tout d’abord, fixez le support de montage au disque SSD. Vous remarquerez que le connecteur pour transmission de données a deux « lames », dont l’une est plus large que l’autre. Elles correspondent aux prises de l’emplacement : il faut les aligner pour pouvoir brancher le disque. Ensuite, poussez le disque SSD doucement mais fermement jusqu’à ce qu’il soit branché sur la prise. Remettez les vis qui maintiennent le support de disque et replacez la porte d’accès (ou le boîtier inférieur du portable).
 Le disque SSD dans le support pour disque est connecté à la prise; c’est le moment de replacer les vis et de réassembler le boîtier du portable.
Le disque SSD dans le support pour disque est connecté à la prise; c’est le moment de replacer les vis et de réassembler le boîtier du portable.
C’est tout. Remplacer le matériel devrait prendre autour de cinq minutes.
Allumez votre portable et remarquez sa vitesse
La dernière étape est de redémarrer votre ordinateur. Comme votre disque a été cloné, vous n’avez rien à faire d’autre pour rendre votre portable fonctionnel. Il vous suffit d’appuyer sur le bouton marche/arrêt pour que Windows (ou OS X, si vous avez un Mac) démarre : votre interface sera exactement comme avant. Vous constaterez que le démarrage prendra beaucoup moins de temps. Avec le portable que j’ai utilisé en exemple dans la vidéo explicative, le démarrage est passé de 20 secondes à moins de 10 secondes. Le fonctionnement global de votre appareil devrait être plus rapide, surtout la lecture ou la sauvegarde de gros fichiers. Les applications seront aussi exécutées bien plus rapidement.
Lorsque vous êtes certain que tout fonctionne correctement, vous pouvez insérer le disque dur que vous venez de retirer dans un boîtier externe et l’utiliser comme disque de sauvegarde. Vous obtiendrez alors un portable plus rapide, silencieux et durable, ainsi qu’un disque dur externe… vous serez gagnant sur toute la ligne!
L’installation d’un disque SSD ne nécessite pas de formation ou d’outils spécialisés, mais ce n’est pas tout le monde qui est à l’aise d’ouvrir un portable d’une valeur pouvant atteindre quelques milliers de dollars. C’est correct. Si vous préférez qu’un professionnel réalise l’installation du début à la fin, la Geek Squad peut s’en occuper pour vous : c’est une des spécialités de ses agents.
Que vous procédiez à l’installation vous-même ou que vous déléguiez cette tâche à un expert, vous augmenterez la performance de votre portable en remplaçant son disque dur par un disque SSD.

















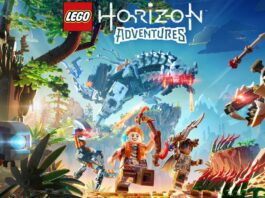







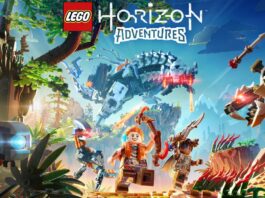
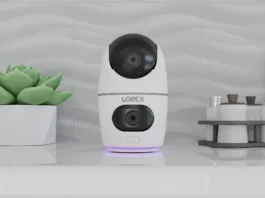










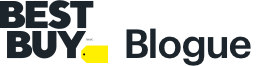
D’après mon expérience personnelle, un SSD peut rendre très fonctionnel un ordinateur qui est dépassé au plan CPU.
Le changement est presque indescriptible !!!!!!!!!


Quel bon article.
Très complet et instructif !
Comments are closed.