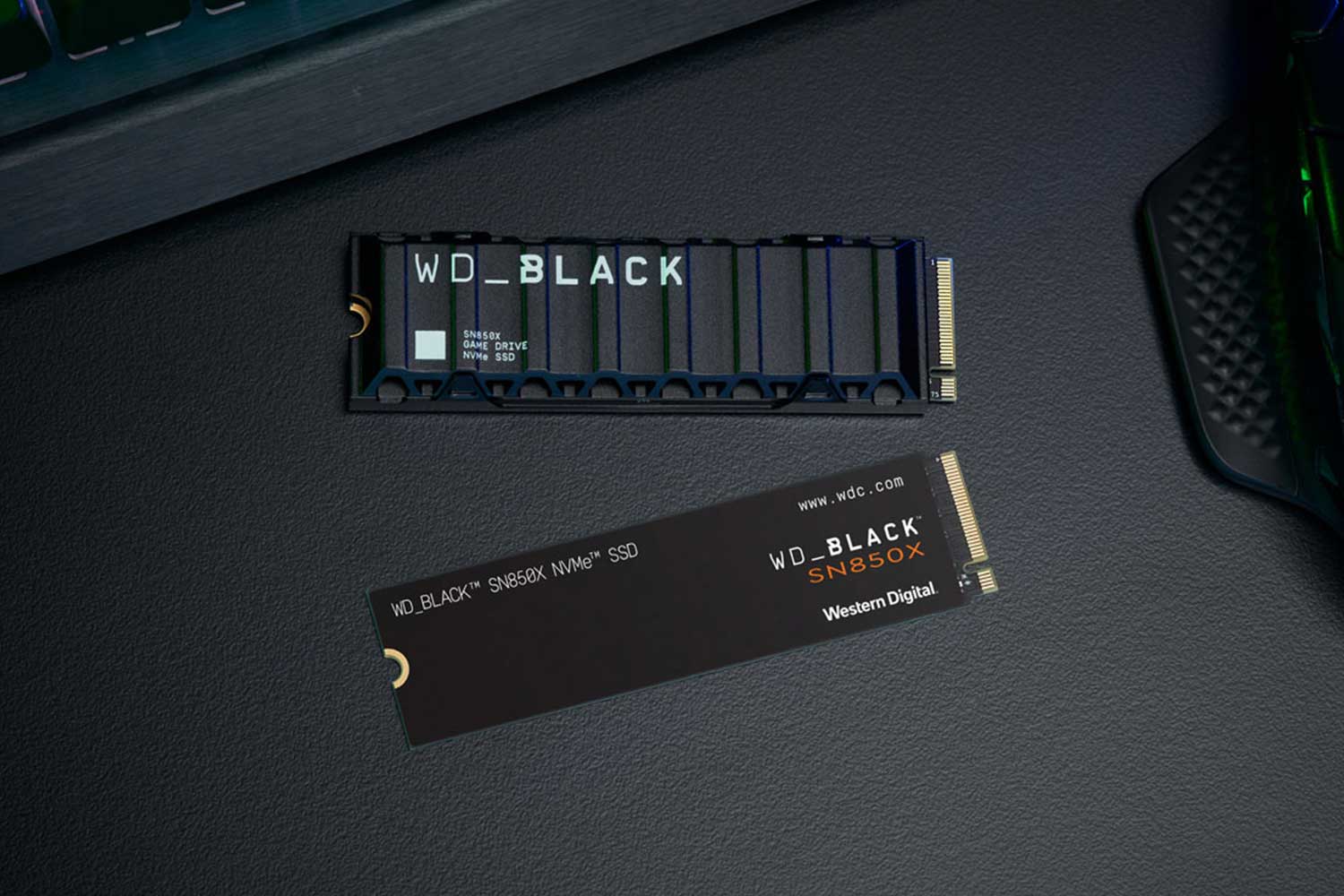
La mise à niveau vers un disque SSD peut considérablement augmenter les performances de votre ordinateur, en offrant des vitesses plus rapides, une meilleure fiabilité et une meilleure efficacité énergétique. Que vous soyez un joueur à la recherche de temps de chargement réduits ou un professionnel à la recherche d’une solution de stockage plus robuste, les disques SSD offrent des améliorations significatives par rapport aux disques durs traditionnels. Toutefois, pour profiter pleinement de votre mise à niveau, il est essentiel de s’assurer de la compatibilité avec votre système.
Ce guide vous aidera à naviguer dans les facteurs clés tels que la compatibilité de la carte mère, le format et les mises à jour du BIOS pour vous assurer que votre nouveau disque SSD s’intègre parfaitement à votre configuration.
Comprendre les notions de base de la compatibilité du disque SSD
Lorsque nous parlons de compatibilité du disque SSD, nous faisons référence à plusieurs aspects qui déterminent si un disque SSD peut fonctionner avec votre ordinateur. Il s’agit notamment de l’interface, du format, de la capacité et d’autres spécifications techniques. Nous allons les décomposer en termes plus faciles à comprendre.
Que signifie la compatibilité du disque SSD?
En termes simples, la compatibilité du disque SSD consiste à déterminer s’il peut être correctement installé et fonctionner dans votre ordinateur. Cela dépend de la compatibilité de l’interface du disque SSD (comment il se connecte à votre ordinateur), de son format (sa taille physique et sa forme) et d’autres caractéristiques avec ce que votre ordinateur peut prendre en charge.
Disque SSD vs disque dur : Pourquoi les disques SSD sont-ils le choix le plus moderne?
Avant d’aborder la question de la compatibilité, il est important de comprendre les principales différences entre les disques SSD et les disques durs. Pendant des décennies, les disques durs ont été la norme en matière de stockage, utilisant des disques magnétiques rotatifs et des têtes de lecture/écriture mécaniques. Si les disques durs sont généralement moins chers par gigaoctet, ils présentent plusieurs limites, telles que des vitesses plus lentes et des risques de défaillance mécanique plus élevés en raison de leurs pièces mobiles.

Les disques SSD, en revanche, utilisent la mémoire flash, qui ne comporte pas de pièces mobiles. Cela leur confère une série d’avantages qui en font le choix privilégié des systèmes modernes :
- Vitesse : Les disques SSD sont nettement plus rapides que les disques durs traditionnels, ce qui se traduit par des temps de démarrage plus rapides, un chargement plus rapide des applications et des performances générales plus fluides, en particulier dans les jeux et les logiciels.
- Fiabilité : Sans pièces mobiles, les disques SSD sont moins sujets aux dommages physiques et aux défaillances mécaniques, ce qui les rend plus durables et plus fiables.
- Efficacité énergétique : Les disques SSD consomment moins d’énergie, ce qui permet de prolonger l’autonomie des portables et de réduire la consommation d’énergie des ordinateurs de bureau.
Compte tenu de ces avantages, les disques SSD sont désormais le choix de prédilection pour les nouvelles constructions et les mises à niveau de systèmes, malgré leur coût par gigaoctet plus élevé que celui des disques durs.
Facteurs importants ayant une incidence sur la compatibilité
Lors du choix d’un disque SSD, il est essentiel de prendre en compte plusieurs facteurs de compatibilité afin de s’assurer que le disque fonctionnera correctement avec votre système. Voici un aperçu des facteurs les plus importants :
1. Interface : L’interface détermine la façon dont le disque SSD se connecte à votre carte mère, et elle a un impact direct sur les performances et la compatibilité.
- SATA : Ces disques SSD utilisent l’interface SATA et sont les plus compatibles avec les systèmes anciens et récents. Ils offrent de bonnes performances (jusqu’à 600 Mo/s) mais sont plus lents que les disques SSD NVMe ou PCIe.
- NVMe : Les disques SSD NVMe utilisent l’interface PCIe et offrent des vitesses nettement plus élevées; jusqu’à 7000 Mo/s. Cependant, ils nécessitent du matériel moderne avec des emplacements M.2, ce qui les rend idéaux pour les tâches de haute performance comme les jeux ou le montage vidéo.
- PCIe : Ces disques SSD se connectent directement aux emplacements PCIe de la carte mère et offrent les meilleures performances. Ils sont parfaits pour les utilisateurs à la recherche d’une vitesse et d’une fiabilité extrêmes.
Exemple : Si vous mettez à niveau un ancien ordinateur de bureau, un disque SSD SATA est probablement votre meilleure option en raison de sa plus vaste compatibilité. Cependant, pour les nouvelles constructions ou les tâches de haute performance, un disque SSD NVMe ou PCIe est le meilleur choix.
2. Format : Le format fait référence à la taille physique et à la forme du disque SSD. Il est essentiel de s’assurer que votre disque SSD s’adaptera à l’intérieur de votre système pour éviter les problèmes d’installation.
- Disques SSD SATA de 2,5 po : Ce sont les plus courants et ils s’insèrent dans les mêmes emplacements que les disques durs traditionnels.
- Disques SSD M.2 : Ils sont beaucoup plus petits et se fixent directement sur la carte mère. Ils existent en différentes longueurs, il est donc essentiel de vérifier la compatibilité de votre carte mère.
- Disques SSD PCIe : Ils se branchent directement sur un emplacement PCIe de la carte mère et sont généralement utilisés dans les configurations à haute performance.
Conseil : Vérifiez toujours les spécifications de votre carte mère pour vous assurer de la compatibilité avec le format du disque SSD. Par exemple, un disque SSD M.2 2280 ne s’adaptera pas à un emplacement 2230.
3. Capacité : Bien que la plupart des ordinateurs prennent en charge n’importe quelle capacité de disque SSD, il est important de se demander si votre système d’exploitation et votre carte mère peuvent gérer la quantité de stockage que vous installez. Les systèmes plus anciens peuvent avoir des limites quant à la quantité de stockage qu’ils peuvent prendre en charge.
Consommation d’énergie : Bien que les disques SSD soient généralement plus écoénergétiques que les disques durs traditionnels, les disques SSD haute performance, en particulier ceux qui utilisent l’interface PCIe, peuvent nécessiter plus d’énergie. Assurez-vous que votre bloc d’alimentation peut supporter la charge supplémentaire, en particulier si vous utilisez un portable ou un PC de petit format.
Compatibilité entre le disque SSD et la carte mère
Votre carte mère est essentiellement l’épine dorsale de votre ordinateur, et il est essentiel de s’assurer que votre disque SSD interne est compatible avec elle. Si le disque SSD ne correspond pas aux exigences de la carte mère, vous rencontrerez des problèmes. Voyons ce qu’il faut vérifier.
Vérifier la prise en charge par la carte mère des différentes interfaces internes des disques SSD
La première chose à faire est de vérifier le type d’interface de disque SSD pris en charge par votre carte mère. Dispose-t-elle d’un emplacement SATA, d’un emplacement M.2 ou des deux? Si votre carte mère ne dispose que d’emplacements SATA, vous serez limité aux disques SSD SATA. En revanche, si elle dispose d’un emplacement M.2, vous pourrez peut-être profiter de disques SSD NVMe plus rapides. Certaines cartes mères prennent également en charge les disques SSD PCIe, qui offrent les meilleures performances.
Conseil : Consultez le manuel de votre carte mère ou le site Web du fabricant pour confirmer les types de disques SSD qu’elle prend en charge.

S’assurer que votre disque SSD s’adapte aux emplacements M.2 ou SATA de votre carte mère
Cette étape est essentielle pour éviter les problèmes d’installation. Il est important de vérifier les spécifications de votre carte mère pour déterminer la taille et le type des emplacements disponibles.
Pour les disques SSD M.2 : Les cartes mères prennent souvent en charge différentes tailles M.2, telles que 2280 (22 mm de large, 80 mm de long). Il est essentiel de confirmer la taille exacte de l’emplacement M.2 sur votre carte mère, car l’achat d’un disque SSD aux dimensions inadaptées (comme un disque SSD 2230 pour un emplacement 2280) se soldera par un échec de l’installation.
Pour les disques SSD SATA : Assurez-vous que votre carte mère dispose d’un port SATA disponible et que le format de votre disque SSD (généralement 2,5 po pour les disques SATA) s’adapte à votre boîtier.
En faisant en sorte que les dimensions du disque SSD correspondent à l’emplacement disponible sur votre carte mère, vous éviterez la frustration de recevoir un disque qui ne s’adapte pas ou ne se connecte pas correctement. Par exemple, si votre carte mère prend en charge le M.2 2280 et que vous achetez un M.2 2230, le disque SSD ne sera pas compatible, ce qui entraînera des retards dans votre processus de mise à niveau.
Mises à jour du BIOS et leur rôle dans la compatibilité interne du disque SSD
Même si votre disque SSD est physiquement compatible, il peut ne pas être reconnu par votre système sans une mise à jour du BIOS. Le BIOS (Basic Input/Output System) est le micrologiciel qui contrôle les fonctions de base de votre ordinateur et nécessite souvent des mises à jour pour prendre en charge du matériel plus récent, y compris les disques SSD.
Pourquoi les mises à jour du BIOS sont-elles importantes :
- Reconnaissance du matériel : Un BIOS obsolète peut ne pas disposer des instructions nécessaires pour reconnaître les disques SSD modernes, notamment les disques NVMe et PCIe.
- Amélioration des performances : Dans certains cas, la mise à jour du BIOS peut optimiser les performances de votre disque SSD en activant des fonctionnalités plus récentes.
Conseil : Avant d’installer un nouveau disque SSD, visitez le site Web du fabricant de votre carte mère et vérifiez si une mise à jour du BIOS est disponible. De nombreux fabricants publient des mises à jour spécialement conçues pour améliorer la compatibilité avec les disques SSD.
Tableau comparatif : Prise en charge des interfaces de disques SSD par la carte mère
| Type de carte mère | Interfaces SSD prises en charge | Type de disque SSD recommandé |
| Cartes mères plus anciennes | SATA | Disque SSD SATA de 2,5 po |
| Cartes mères modernes | SATA, M.2 | Disque SSD M.2 NVMe |
| Haute performance | SATA, M.2, PCIe | Disque SSD PCIe |
Compatibilité entre le disque SSD et le système d’exploitation
Même si votre disque SSD est physiquement compatible avec votre carte mère, il est important de vous assurer que votre système d’exploitation (OS) peut le prendre en charge. Les problèmes de compatibilité à ce niveau peuvent empêcher le disque SSD d’être reconnu ou d’être utilisé à son plein potentiel.
Les systèmes d’exploitation modernes tels que Windows 10/11, macOS et de nombreuses distributions Linux prennent en charge la plupart des disques SSD dès leur sortie de l’emballage. Cependant, les systèmes d’exploitation plus anciens peuvent ne pas prendre en charge les nouvelles technologies de disques SSD, en particulier NVMe. Si vous utilisez un système d’exploitation plus ancien, vous devrez peut-être le mettre à niveau ou installer des pilotes supplémentaires pour assurer la compatibilité.
Formatage et partitionnement des disques SSD pour différents systèmes d’exploitation : Lorsque vous installez un nouveau disque SSD, il se peut qu’il ne soit pas formaté. Le formatage prépare le disque SSD à stocker des données, et différents systèmes d’exploitation préfèrent différents systèmes de fichiers :
- Windows : Utilise NTFS.
- macOS : Utilise APFS ou HFS+.
- Linux : Ext4 est courant.
Conseil : Si vous utilisez plusieurs systèmes d’exploitation à démarrage double, vous devrez peut-être partitionner votre disque SSD en plusieurs sections, chacune étant formatée pour un système d’exploitation différent.
Clonage de disques existants vers de nouveaux disques SSD : Si vous passez d’un ancien disque SSD ou d’un disque dur à un nouveau, vous pouvez cloner votre disque existant. Le clonage consiste à tout copier d’un disque à un autre afin de ne pas avoir à réinstaller votre système d’exploitation ou vos programmes. Il existe différents outils qui font du clonage un processus simple, garantissant que votre nouveau disque SSD remplacera parfaitement votre ancien disque.
Compatibilité avec le disque SSD externe
Les disques SSD internes s’installent directement dans votre ordinateur, tandis que les disques SSD externes constituent un moyen pratique d’augmenter la capacité de stockage ou de transférer des données entre appareils. Ils se connectent via USB, ce qui les rend très flexibles pour une utilisation sur une variété d’appareils. Cependant, il est essentiel de s’assurer de la compatibilité avec votre appareil pour éviter les problèmes de performance.

Vous pouvez utiliser des disques SSD externes avec différents appareils, notamment des PC, des portables, des consoles de jeu et des téléphones intelligents. Cependant, tous les appareils ne prennent pas en charge tous les types de disques SSD externes. Voici quelques considérations et exemples clés :
Consoles de jeu : La plupart des consoles de jeu modernes, comme la PlayStation 5 et la Xbox Series X, prennent en charge les disques SSD externes pour un stockage supplémentaire. Toutefois, ces consoles requièrent généralement une connexion USB 3.0 ou supérieure pour des performances optimales. Assurez-vous que le disque SSD que vous choisissez utilise l’interface adéquate pour que vos jeux se chargent rapidement et soient performants. La PlayStation 5 nécessite un disque SSD externe USB 3.0 pour exécuter des jeux à partir d’un stockage externe. L’utilisation d’un disque USB 2.0 plus ancien limitera considérablement la vitesse et aura un impact sur les performances des jeux.
Portables et PC : Presque tous les portables et PC modernes prennent en charge les disques SSD externes, mais vous devrez vérifier quels types de ports USB sont disponibles. Si l’USB 3.0 est courant, de nombreux portables récents sont désormais équipés de ports USB-C ou Thunderbolt, qui offrent des vitesses de transfert de données plus rapides. Si votre portable dispose d’un port Thunderbolt 3 ou 4, l’utilisation d’un disque SSD externe comme le disque SSD portatif Extreme PRO de SanDisk peut offrir des vitesses de transfert allant jusqu’à 2000 Mo/s, ce qui est idéal pour transférer rapidement et efficacement des fichiers volumineux, tels que des vidéos en 4K ou des bibliothèques de photos.
Téléphones intelligents et tablettes : Certains téléphones intelligents et tablettes, notamment ceux fonctionnant sous Android, prennent en charge les disques SSD externes à l’aide d’une connexion USB-C. Cela facilite la sauvegarde de vos données ou le transfert de fichiers en déplacement. Assurez-vous que votre appareil dispose du port adéquat et qu’il prend en charge la fonctionnalité OTG (On-The-Go) pour les disques externes.
Importance des interfaces USB (USB 3.0, USB-C, Thunderbolt)
La vitesse et la performance d’un disque SSD externe dépendent fortement de l’interface USB :
- USB 3.0 : Offre une bonne performance pour la plupart des utilisateurs.
- USB-C : Plus rapide que l’USB 3.0 et de plus en plus répandu.
- Thunderbolt : L’option la plus rapide, idéale pour les tâches à haute performance comme le montage vidéo.
Conseil : Tous les appareils ne prennent pas en charge Thunderbolt, vérifiez donc les spécifications de votre appareil avant d’investir dans un disque SSD Thunderbolt.
Conseils pratiques pour l’utilisation des disques SSD externes
L’utilisation d’un disque SSD externe est simple, mais voici quelques conseils pour garantir des performances optimales :
- Utilisez des câbles de haute qualité : Des câbles plus longs ou de mauvaise qualité peuvent réduire la vitesse de transfert des données. Investissez dans des câbles courts et de haute qualité pour obtenir les meilleures performances. Ce concept est similaire à la façon dont la longueur du câble affecte la qualité du signal dans les systèmes audiovisuels, comme indiqué dans notre article intitulé Comment la longueur du câble affecte la qualité du signal dans les systèmes audiovisuels.
- Vérifier l’état des ports : Assurez-vous que les ports USB de votre appareil sont propres et en bon état pour éviter les problèmes de connectivité.
Tableau : Comparaison des interfaces SSD externes
| Interface | Vitesse | Idéal pour |
| USB 3.0 | Jusqu’à 5 Gb/s | Stockage général, consoles de jeu |
| USB-C | Jusqu’à 10 Gb/s | Portables, PC, transferts de données rapides |
| Port Thunderbolt | Jusqu’à 40 Gb/s | Tâches à haute performance, montage vidéo |
Compatibilité entre le disque SSD et le boîtier
L’ajustement physique de votre disque SSD interne dans le boîtier de votre ordinateur est un autre facteur important. Que vous installiez un disque SSD SATA de 2,5 po ou un disque M.2, il est essentiel de s’assurer que votre boîtier dispose de suffisamment d’espace et que le disque SSD peut être correctement fixé.
Différents disques SSD nécessitent différentes solutions de montage. Un disque SSD SATA de 2,5 po nécessite généralement un support de montage ou une cage à l’intérieur du boîtier, tandis qu’un disque SSD M.2 se visse directement sur la carte mère. Assurez-vous de disposer du matériel nécessaire avant de commencer l’installation.
Considérations relatives à la circulation de l’air et au refroidissement : Les disques SSD génèrent généralement moins de chaleur que les disques durs traditionnels, mais ils peuvent tout de même chauffer en cas d’utilisation intensive, en particulier les disques NVMe. Assurer une bonne circulation de l’air dans votre boîtier peut aider à maintenir des températures optimales. Si votre disque SSD chauffe trop, il risque de réduire sa vitesse pour éviter les dommages, ce qui peut affecter les performances.
Conseils d’installation pour les disques SSD internes : Lors de l’installation d’un disque SSD, prenez votre temps et suivez attentivement les instructions. Assurez-vous que le disque est bien connecté à la carte mère et au bloc d’alimentation. Si vous installez un disque M.2, assurez-vous qu’il est correctement installé et vissé.
Conseils pratiques pour choisir le bon disque SSD
Choisir le bon disque SSD, ce n’est pas seulement trouver celui qui vous convient, c’est aussi s’assurer qu’il répond à vos besoins en termes de performance et de budget. Suivez ces conseils pratiques pour faire un choix éclairé :
Assurez-vous que tous les composants s’adaptent et fonctionnent ensemble
Avant d’acheter un disque SSD, il est essentiel de vérifier sa compatibilité avec votre système. Il ne s’agit pas seulement de s’assurer que le disque s’adapte physiquement à votre système :
- Vérifiez les emplacements de votre carte mère : Déterminez si votre carte mère prend en charge les interfaces SATA, M.2 ou PCIe. Consultez le manuel ou les spécifications de votre carte mère pour confirmer que l’interface est adéquate.
- Bloc d’alimentation : Assurez-vous que votre bloc d’alimentation dispose des connecteurs nécessaires, en particulier pour les disques SSD PCIe haute performance, qui peuvent nécessiter plus de puissance.
- Considérations relatives au refroidissement : Pour les SSD NVMe ou PCIe haut de gamme, assurez-vous que votre boîtier dispose d’un flux d’air et d’options de refroidissement suffisants pour éviter la surchauffe.
Adaptez votre disque SSD aux besoins de votre système
Des tâches différentes nécessitent des niveaux de performance différents. Voici comment choisir un disque SSD en fonction de votre cas d’utilisation spécifique :
- Utilisation générale : Pour les activités quotidiennes telles que la navigation sur le Web, le travail de bureau et les jeux légers, un disque SSD SATA est un excellent choix. Il offre un gain de performance significatif par rapport aux disques durs traditionnels, tout en étant économique.
- Jeu et montage : Si vous êtes un joueur ou que vous vous adonnez au montage vidéo ou au rendu 3D, un disque SSD NVMe ou un disque SSD PCIe est votre meilleur choix. Ces disques offrent des vitesses de lecture/écriture plus rapides, des temps de chargement plus courts et des performances plus fluides pour les applications gourmandes en données.
- Travail professionnel : Pour les professionnels qui traitent des fichiers volumineux ou des tâches complexes telles que le montage vidéo ou le développement de logiciels, un disque SSD PCIe haute capacité est le choix idéal. Il offre un traitement plus rapide et la possibilité de traiter efficacement des ensembles de données volumineux.
Pièges courants à éviter lors de la sélection d’un disque SSD
En évitant ces erreurs courantes, vous pourrez choisir un disque SSD performant et compatible avec votre système :
- Inadéquation de l’interface : Assurez-vous que l’interface du disque SSD (SATA, NVMe ou PCIe) correspond aux emplacements disponibles sur votre carte mère. L’installation d’un disque SSD NVMe dans un emplacement SATA, par exemple, se traduira par un ralentissement des performances.
- Ne pas tenir compte des limites de capacité : Vérifiez si votre système d’exploitation ou votre carte mère comporte des restrictions en matière de capacité de stockage. Certains systèmes plus anciens peuvent ne pas prendre en charge les disques SSD de plus de 2 To sans une mise à jour du BIOS.
- Acheter des disques SSD bon marché : Les disques SSD de qualité inférieure ont souvent une durée de vie réduite et des performances moindres. Il est préférable d’investir dans une marque fiable, réputée pour sa durabilité et sa rapidité, afin d’éviter tout problème ultérieur.

Conseils d’installation et de configuration
Une fois que vous avez choisi votre disque SSD, l’étape suivante consiste à l’installer. L’installation est généralement simple, mais il convient de garder à l’esprit quelques conseils pour s’assurer que tout se passe bien.
Installer correctement les disques SSD internes et externes
Qu’il s’agisse d’une installation interne ou externe, les étapes suivantes garantissent une installation en toute fluidité :
Pour les disques SSD internes :
- Montez le disque SSD en toute sécurité dans votre boîtier à l’aide des supports appropriés ou directement sur la carte mère pour les disques M.2.
- Branchez le disque SSD à votre carte mère et à votre bloc d’alimentation.
- Assurez-vous que tous les câbles sont fermement attachés.
Pour les disques SSD externes :
- Branchez simplement le disque SSD sur un port USB disponible. Utilisez un câble court et de haute qualité pour éviter les problèmes de performance.
Assurer une gestion efficace des câbles
Une bonne gestion des câbles donne un aspect ordonné à votre système et améliore la circulation de l’air, ce qui peut aider à maintenir votre disque SSD au frais. Utilisez des attaches autobloquantes ou des bandes de Velcro pour regrouper les câbles et les tenir à l’écart des ventilateurs et des autres composants.
Résolution des problèmes courants liés aux disques SSD
Si votre disque SSD n’est pas reconnu ou ne fonctionne pas comme prévu, suivez ce processus de dépannage pour résoudre les problèmes courants :
Non reconnu par le système
- Vérifiez les branchements : Assurez-vous que tous les câbles sont bien branchés et que le disque SSD est correctement installé dans son emplacement. Les branchements lâches sont souvent à l’origine de la non-détection du disque SSD.
- Mettez à jour le BIOS : Si le disque SSD n’est toujours pas reconnu, mettez à jour le BIOS de votre système. Un BIOS obsolète peut ne pas prendre en charge les nouveaux modèles ou capacités de disques SSD.
- Vérifiez la compatibilité de l’interface : Assurez-vous que votre disque SSD est branché à l’interface appropriée (par exemple, SATA pour les disques SSD SATA, emplacement M.2 pour les disques SSD NVMe). Des branchements incorrects peuvent entraîner la non-détection du disque.
Problèmes de rendement.
- Vérifiez s’il existe des mises à jour du micrologiciel : Visitez le site Web du fabricant du disque SSD et vérifiez s’il existe des mises à jour du micrologiciel. Les mises à jour du micrologiciel peuvent résoudre les problèmes de performance et améliorer l’efficacité du disque SSD.
- Vérifiez l’utilisation correcte de l’interface : Assurez-vous que votre disque SSD utilise l’interface et le port corrects (par exemple, vérifiez que votre disque SSD NVMe se trouve dans un emplacement M.2 pris en charge par les NVMe). Le branchement d’un disque SSD à une interface plus lente peut réduire ses performances.
- Optimisez le système de fichiers : Si les problèmes de performances persistent, vérifiez que le disque SSD est formaté avec le bon système de fichiers (par exemple, NTFS pour Windows ou APFS pour macOS). Les incohérences entre les systèmes de fichiers peuvent entraîner un ralentissement du disque.
Échecs d’installation
- Vérifiez la compatibilité : Vérifiez à deux reprises que le disque SSD est compatible avec votre carte mère, votre système d’exploitation et la version du BIOS. Des composants incompatibles peuvent faire échouer l’installation.
- Formatez le disque SSD correctement : Assurez-vous que le disque SSD est formaté sur le système de fichiers approprié pour votre système d’exploitation. Certains disques SSD doivent être partitionnés et formatés avant de pouvoir être installés avec succès.
- Consultez les ressources du fabricant : Si les problèmes persistent, consultez la page de soutien ou le manuel d’utilisation du fabricant du disque SSD pour obtenir des conseils de dépannage. Ils peuvent proposer des solutions spécifiques à votre modèle ou à la configuration de votre système.
Assurez une compatibilité sans faille avec le disque SSD pour une mise à niveau réussie
Naviguer dans la compatibilité du disque SSD peut sembler complexe au premier abord, mais en comprenant des facteurs essentiels tels que les types d’interface, les formats et les mises à jour du BIOS, vous pouvez éviter les problèmes courants et vous assurer que votre nouveau disque SSD s’intègre parfaitement à votre système. Le respect de ces étapes garantit une mise à niveau efficace qui maximise les performances de votre ordinateur.
Principaux points à retenir
- Vérifiez toujours l’interface et le format du disque SSD par rapport aux spécifications de votre système.
- Ne négligez pas l’importance des mises à jour du BIOS pour garantir la compatibilité avec les nouveaux modèles de disques SSD.
- Vérifiez que votre système d’exploitation prend en charge le disque SSD et qu’il est correctement formaté pour un fonctionnement optimal.
Cliquez ici pour voir tous les articles de la série « Labo Construis ton PC ».
Avant d’acheter, prenez le temps de vérifier tous les facteurs de compatibilité et consultez le manuel de votre carte mère ou le site Web du fabricant du disque SSD pour obtenir des conseils spécifiques. Avec une bonne préparation, l’installation d’un disque SSD peut être simple, offrant des vitesses plus élevées et une meilleure fiabilité.
Pour en savoir plus sur la sélection d’un disque SSD, consultez notre Guide d’achat de disques SSD internes. Vous pouvez également consulter le Guide d’achat des composants PC pour en savoir plus sur la sélection des meilleures pièces pour la construction ou la mise à niveau de votre système.
Prêt à améliorer votre stockage? Parcourez la vaste sélection de disques SSD internes de Best Buy ici.







