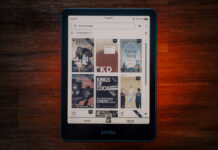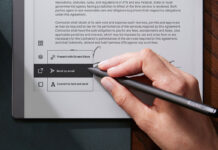Il est fort à parier que plusieurs d’entre vous ont reçu des nouveaux appareils électroniques à Noël. C’est un moment magique où on apprend à manipuler et découvrir les nouvelles fonctions que possèdent ceux-ci. Soudainement, on cherche comment faire quelque chose qu’on pensait très simple, mais on n’y arrive tout simplement pas. Savez-vous quoi faire pour imprimer à partir de votre tablette ou votre téléphone? Non? Et bien mon petit guide pourra vous donner un coup de main.
Vous devez savoir que pour que l’impression soit disponible pour tous vos dispositifs, votre imprimante doit être connectée sur votre réseau. Heureusement, c’est rendu de plus en plus facile à faire puisque presque toutes les nouvelles imprimantes ont une connexion réseau avec ou sans-fil. De plus, ils sont souvent aussi compatibles avec les standards Google Cloud Print ou Apple AirPrint qui simplifient beaucoup l’impression.
Si vous n’avez pas ces options sur votre imprimante, il y a aussi d’autres guides un peu plus complets pour créer des partages d’imprimantes, mais c’est un peu moins facile à utiliser sur les appareils mobiles. Sinon, je vous invite à magasiner une nouvelle imprimante sur le site de Best Buy. Vous devez vous assurer qu’elle possède une connexion Ethernet ou sans-fil.
Je ne rentrerai pas dans les détails pour la configuration de votre imprimante puisque c’est très différent d’une imprimante à l’autre. Pour simplifier les choses, je vais vous offrir chacune des méthodes d’impression à partir des différents écosystèmes et systèmes d’exploitation.
iOS
 Imprimer à partir de votre iPhone ou votre iPad est un vrai jeu d’enfant quand votre imprimante est compatible à AirPrint. La première chose que vous devez vous assurer c’est d’être sur le même réseau où elle est connectée. Ça peut sembler banal, mais il existe de plus en plus de routeurs qui offrent la possibilité d’avoir des réseaux pour invités.
Imprimer à partir de votre iPhone ou votre iPad est un vrai jeu d’enfant quand votre imprimante est compatible à AirPrint. La première chose que vous devez vous assurer c’est d’être sur le même réseau où elle est connectée. Ça peut sembler banal, mais il existe de plus en plus de routeurs qui offrent la possibilité d’avoir des réseaux pour invités.
Supposons que vous désirez imprimer une photo que vous avez prise. Sélectionnez votre photo et appuyez sur l’icône dans le coin gauche. Dans la nouvelle page, vous aurez droit à deux rangées d’icônes. Vous devez faire glisser la rangée du bas vers la gauche pour finalement voir le logo Imprimer que vous devez appuyer. Dans la prochaine page, c’est sur Sélection que vous allez finalement sélectionner votre imprimante.
Il y a quelques options que vous pouvez sélectionner comme imprimer le document en noir et blanc, mais sinon c’est assez limité.
Android
 Google a une autre approche pour imprimer, mais elle est tout aussi utile. Au lieu d’envoyer la tâche directement à votre imprimante, on doit l’ajouter au service Google Print Cloud. L’avantage majeur de ce service est que vous n’avez pas besoin d’être sur le même réseau pour envoyer une tâche. Chaque manufacturier a sa façon de configurer leur imprimante pour fonctionner avec Google Print Cloud. Dans mon cas, ça m’a pris 5 minutes.
Google a une autre approche pour imprimer, mais elle est tout aussi utile. Au lieu d’envoyer la tâche directement à votre imprimante, on doit l’ajouter au service Google Print Cloud. L’avantage majeur de ce service est que vous n’avez pas besoin d’être sur le même réseau pour envoyer une tâche. Chaque manufacturier a sa façon de configurer leur imprimante pour fonctionner avec Google Print Cloud. Dans mon cas, ça m’a pris 5 minutes.
Quand c’est terminé, vous pouvez vous servir du service à partir de votre téléphone ou votre tablette. Reprenons l’exemple précédent de vouloir imprimer une photo. Ouvrez l’application que vous utilisez pour gérer vos photos et sélectionnez celle que vous voulez utiliser. Dans le coin inférieur droit, vous trouverez trois petits points qui vous donnent accès à plus d’options comme celle l’imprimer que vous devez peser.
Dans le menu, vous n’avez qu’à sélectionner l’imprimante que vous voulez utiliser et le tour est joué. Google Print Cloud est aussi utile parce qu’il permet d’enregistrer un document en PDF pour ensuite le partager à des amis.
À ce propos, il est tout à fait possible d’utiliser ce service à partir d’un ordinateur Windows ou Mac OS X, mais j’y reviendrai à la fin de l’article.
Windows
 Je suis assez convaincu que la très grosse majorité des gens savent imprimer à partir de votre ordinateur particulièrement si votre imprimante est connectée par USB. Le problème survient plus quand on désire le faire lorsque l’imprimante est connectée seulement par un lien réseau.
Je suis assez convaincu que la très grosse majorité des gens savent imprimer à partir de votre ordinateur particulièrement si votre imprimante est connectée par USB. Le problème survient plus quand on désire le faire lorsque l’imprimante est connectée seulement par un lien réseau.
On commence par cliquer sur le bouton Démarrer et se rendre sur Périphériques et imprimantes. Cliquez sur Ajouter une imprimante et ensuite Ajouter une imprimante réseau, sans fil ou Bluetooth. En principe, vous devriez avoir votre imprimante dans la liste des imprimantes, mais il arrive de temps en temps où ça ne fonctionne pas. Dans ce cas, il est possible de l’ajouter quand on connaît son adresse IP. Pour la connaître, vous devrez naviguer dans les menus de configuration de votre imprimante.
Mac OS X
 Comme Max OS X est également compatible avec AirPrint, alors c’est assez simple d’installer votre imprimante. Rendez-vous dans les Préférences Système de votre Mac et cliquez sur Imprimantes et scanners. Dans la nouvelle fenêtre, vous verrez un plus plus à gauche qui vous permettra d’ajouter une imprimante quand vous cliquez dessus. Encore une fois, on peut ajouter l’imprimante manuellement quand on connaît l’adresse IP.
Comme Max OS X est également compatible avec AirPrint, alors c’est assez simple d’installer votre imprimante. Rendez-vous dans les Préférences Système de votre Mac et cliquez sur Imprimantes et scanners. Dans la nouvelle fenêtre, vous verrez un plus plus à gauche qui vous permettra d’ajouter une imprimante quand vous cliquez dessus. Encore une fois, on peut ajouter l’imprimante manuellement quand on connaît l’adresse IP.
Google Print Cloud
Pour utiliser Google Print Cloud sous Windows ou Mac OS X, vous devez avoir Chrome d’installé pour commencer. Quand vient le temps d’imprimer une photo ou un document, vous devez faire comme vous faites normalement. La seule différence arrive quand vient le temps de sélectionner où vous le faites imprimer. En bas de la page, vous verrez un onglet nommé Google Print Cloud et le tour est joué.
Mieux encore, il existe aussi une application nommée Cloud Printer sur l’App Store de Mac OS X qui vous installe un pilote qu’on peut utiliser directement dans n’importe quelle application du système d’opération.
Comme suggestion finale, je vous conseille de bien éplucher le livret d’instruction de votre imprimante. Il est fort possible que son fabricant offre lui aussi un service qui vous permettra d’imprimer à partir de votre téléphone ou même si vous n’êtes pas à la maison. Par exemple, Epson fait configurer une adresse courriel à laquelle on envoie un document pour le faire imprimer directement chez vous, peu importe où vous vous trouvez. C’est commode et simple.
Pour d’autres questions, prenez le temps de répondre dans les commentaires et il me fera plaisir de vous guider. Sur ce, bonne année.