
La tablette Fire d’Amazon est un outil abordable et convivial. Or, installer Google Play Store sur votre tablette Fire permet d’ajouter encore plus de fonctionnalités. En effet, les tablettes Fire ne viennent pas avec Google Play, car Amazon possède sa propre boutique d’applications, adéquatement nommée Amazon Appstore. Les applications disponibles à cet endroit sont non seulement modifiées, mais également développées pour fonctionner sur les logiciels distincts utilisés par la tablette.
Ceci dit, ces logiciels sont basés sur Android, ce qui signifie qu’il est possible de charger le Play Store de Google « par la bande ». Ce n’est pas un processus très compliqué, et vous devriez y arriver en 10 à 15 minutes. Voici les étapes à suivre.
Avant de commencer
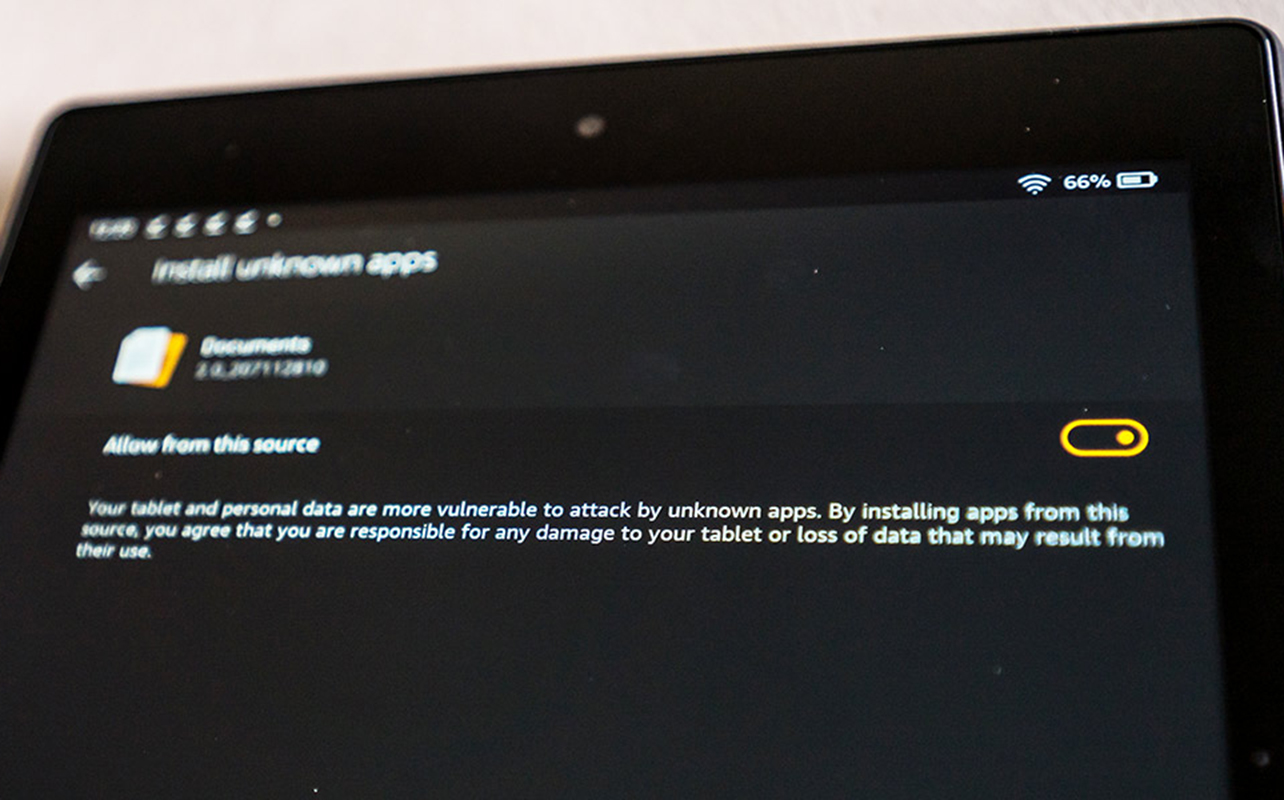
Avant de commencer, notez que ce processus fonctionne mieux pour les tablettes Fire datant d’aussi loin que 2020. Bien qu’il fonctionne avec des modèles plus anciens, vous pourriez rencontrer des lenteurs en raison du matériel vieillissant et du nouveau logiciel. Quoi qu’il en soit, le processus diffère légèrement selon la tablette que vous avez. La chose majeure à retenir, c’est qu’il ne s’agit pas de piratage, ici. Il s’agit simplement de télécharger et d’installer des fichiers facilement accessibles.
Vous devrez avant tout préparer votre tablette Fire au téléchargement et à l’installation des fichiers APK. À cette fin, ouvrez les Paramètres et allez dans Sécurité et confidentialité > Applications provenant de sources inconnues. Les modèles plus anciens pourraient montrer les options suivantes : Sécurité > Applications provenant de sources inconnues. De plus, les modèles plus récents pourraient ne pas offrir l’option d’activer cette fonctionnalité, alors que les plus anciens le font. Si vous possédez un modèle récent, l’option vous sera plutôt offerte lorsque vous essaierez d’ouvrir les fichiers que vous devez télécharger.
Si vous avez une carte microSD insérée dans la tablette, retirez-la. Les fichiers d’installation doivent être chargés à même la mémoire de l’appareil, et non sur une carte mémoire. En retirant la carte avant même de commencer, vous vous évitez des complications futures.
Ce dont vous avez besoin pour l’installation
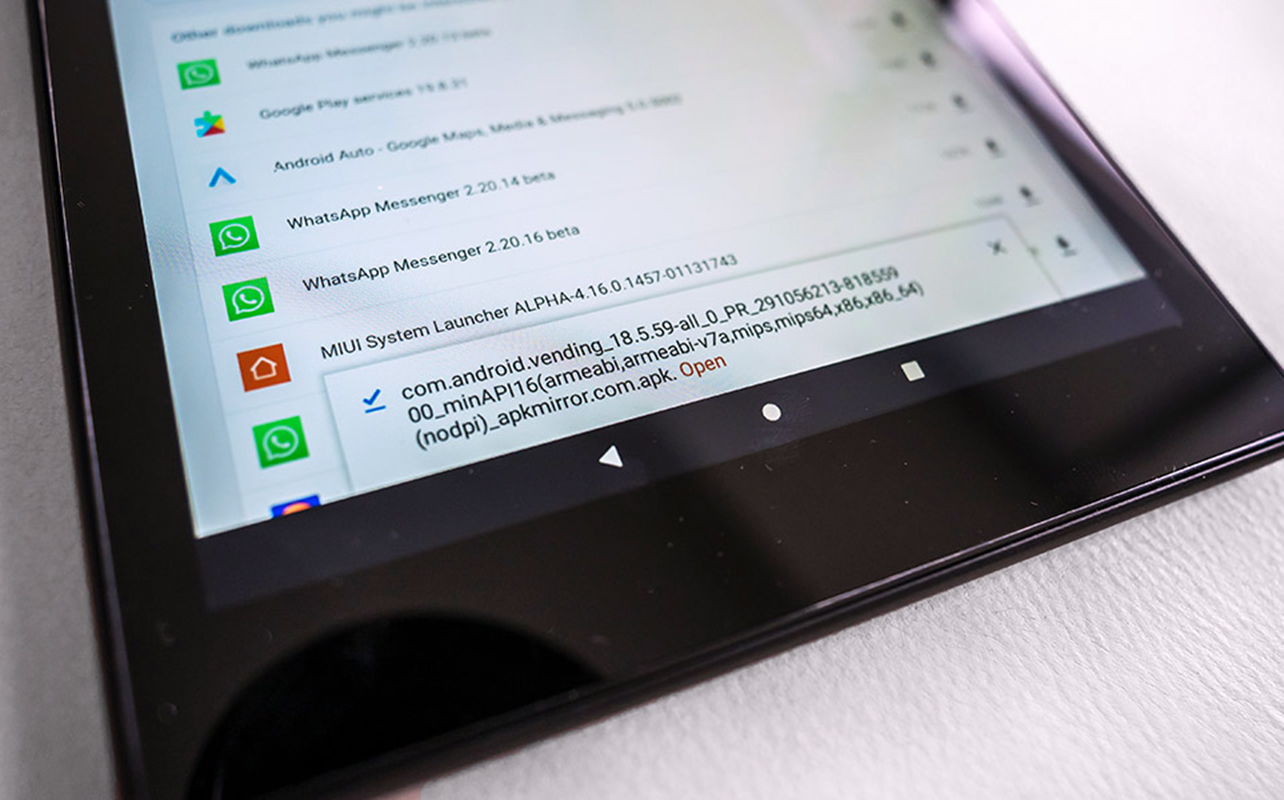
Recherchez le modèle de votre tablette Fire en vous rendant dans Paramètres > Options de l’appareil > À propos de la tablette Fire et recherchez Modèle de l’appareil. Pour confirmer la version de Fire OS, allez à Paramètres > Options d’appareil > Mises à jour système.
Cette étape est importante, car vous devrez télécharger quatre fichiers APK compatibles avec votre modèle particulier. Ces fichiers sont essentiellement des applications qui incluent le Play Store ainsi que le logiciel de support qui l’aide à fonctionner correctement. Google Account Manager, Google Services Framework et Google Play Services en font partie. Le quatrième, évidemment, est le Play Store lui-même.
Et c’est ici que les choses se compliquent un peu. Toutes les tablettes Fire ne sont pas identiques, et une Fire HD 10 (13e génération) pourrait nécessiter des fichiers APK différents d’une Fire HD 8 (12e génération) ou d’une Fire Max 11, par exemple. Comment savoir où aller? Suivez mes directives. Les fichiers proviennent de APKMirror, une source sûre pour ce genre de fichiers.
Remarque de l’éditeur : Gardez à l’esprit que le chargement indépendant du Google Play Store n’est pas officiellement supporté par Amazon. Cela peut donc annuler la garantie si vous rencontrez des problèmes à cause de cela. Le chargement indépendant en-lui même n’annule pas la garantie. Mais si votre tablette tombe en panne à cause de cale, la garantie ne fonctionnera pas.
Installer Google Play Store sur votre tablette Fire d’Amazon
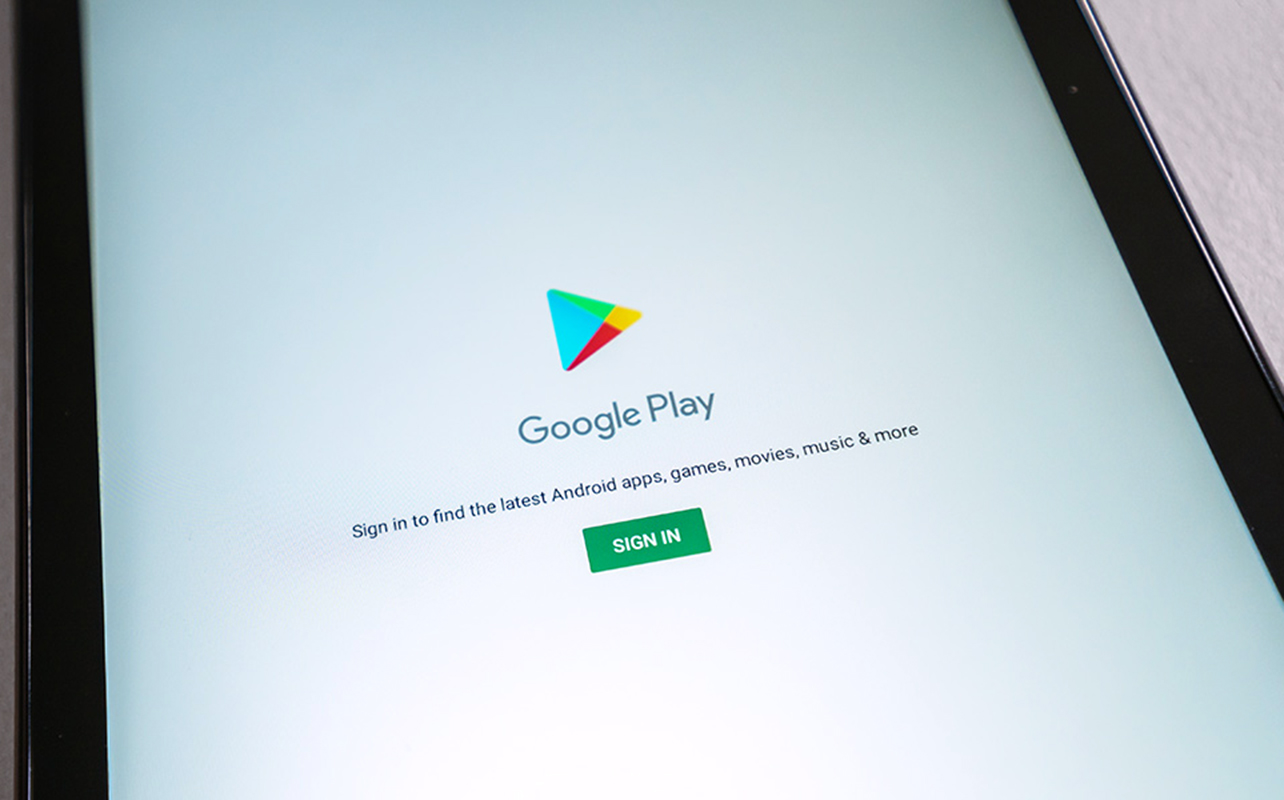
Avant toute chose, souvenez-vous de ce point crucial : vous devez installer les fichiers APK un à la fois, et dans le bon ordre. Pour simplifier le processus, j’ai inclus une liste de liens pour chaque fichier, pour chaque appareil. Au moment de lire ces lignes, il pourrait exister des versions plus à jour. Assurez-vous de télécharger celles qui a) ne mentionnent pas « Android TV » ; et b) ne portent pas la mention « beta ». Assurez-vous également de cliquer sur le bouton bleu « Télécharger APK » (il devrait également dire « Vérifié, sûr à installer »), qui montre également une taille de fichier pour éviter toute confusion avec d’autres liens.
La meilleure façon de procéder est d’ouvrir cet article-ci sur le navigateur Silk de votre tablette Fire et de télécharger les fichiers dans l’ordre donné. Ne les ouvrez pas tout de suite.
Pour les tablettes Fire HD 10 de 13e génération les plus récentes et jusqu’à la 10e génération (Fire HD 8 en 2020) ou 9e génération (Fire HD 10 qui a été lancé en 2019), voici les fichiers dont vous avez besoin (dans l’ordre) :
Téléchargez le tout, dans l’ordre, et ouvrez-les dans le même ordre (un à la fois), dans l’application Docs, sous Téléchargements (Downloads). Pour les deux derniers liens, téléchargez la version la plus récente qui s’applique à votre cas, et qui devrait de toute manière se trouver tout en haut de la liste.
Lorsque vous cliquez sur le premier, un pop-up devrait apparaître pour vous demander si vous désirez ouvrir le fichier. Acceptez et laissez l’installation procéder. Répétez pour les autres. Cliquez toujours sur Terminer (Done), et non Ouvrir (Open) après chaque installation. Si un message d’avertissement s’affiche concernant la sécurité de vos données personnelles en raison de l’installation de fichiers APK, appuyez simplement sur Continuer pour poursuivre.
Une fois le tout accompli, gardez le bouton de mise en fonction enfoncé et redémarrer la tablette. Tout devrait démarrer normalement, et vous verrez l’icône du Play Store sur votre page d’accueil. Ouvrez-le et complétez le processus de connexion à votre compte Google. Si tout s’est bien déroulé, vous devriez maintenant avoir accès au Google Play Store!
Liens pour les tablettes Fire plus anciennes
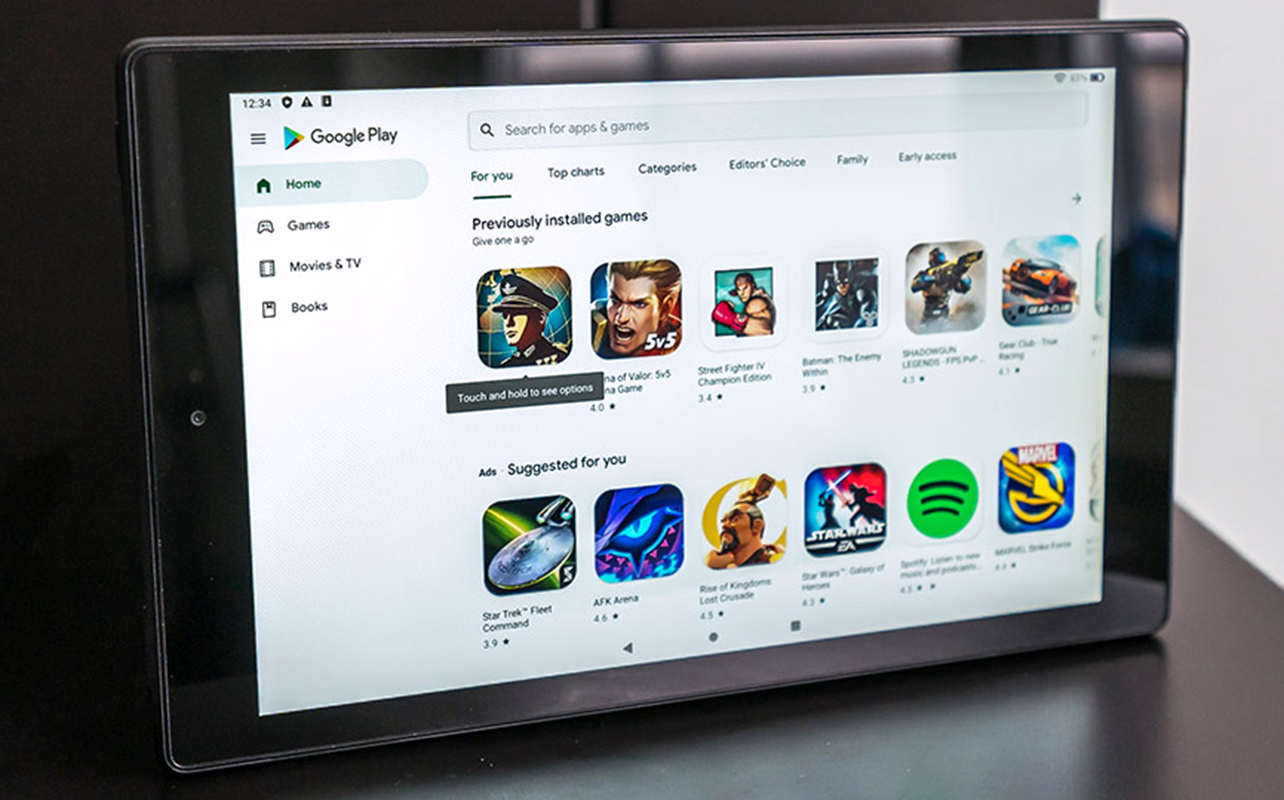
Les autres tablettes Fire pourraient nécessiter des liens différents, il est donc important de savoir lesquels utiliser. J’ai établi ici la liste des appareils et des fichiers APK correspondants pour installer le Play Store. Le processus de téléchargement et d’installation est le même qu’avec la Fire HD 10, il s’agit donc simplement de s’assurer d’avoir les bons fichiers. Il n’y a aucune garantie pour ces appareils, mais vous ne devriez pas avoir de problème pourvu que les bons paramètres soient en place.
Fire 7 (9e génération lancée en 2019)
Fire HD 8 (8e génération lancée en 2018)
Qu’en est-il des tablettes Fire Kids?
Les tablettes Fire Éditions Kids pour enfants utilisent le même matériel que les tablettes pour adultes. Installer le Play Store devrait donc être un processus similaire. Cependant, comme vous faites un chargement indépendant du Play Store, il n’est pas possible de l’installer directement dans un profil de tablette pour enfant. Cela nécessite qu’un parent ou un adulte suive le processus. Les applications pour enfants de Google, comme Family Link, ne s’intégreront probablement pas aux contrôles parentaux d’Amazon sur Amazon Kids+ et FreeTime. En conséquence, les applications chargées indépendamment n’apparaîtront pas dans le profil de votre enfant, mais uniquement dans le profil du parent ou de l’adulte, puisque c’est lui qui gère les mises à jour et les paiements.
Faire fonctionner le Play Store
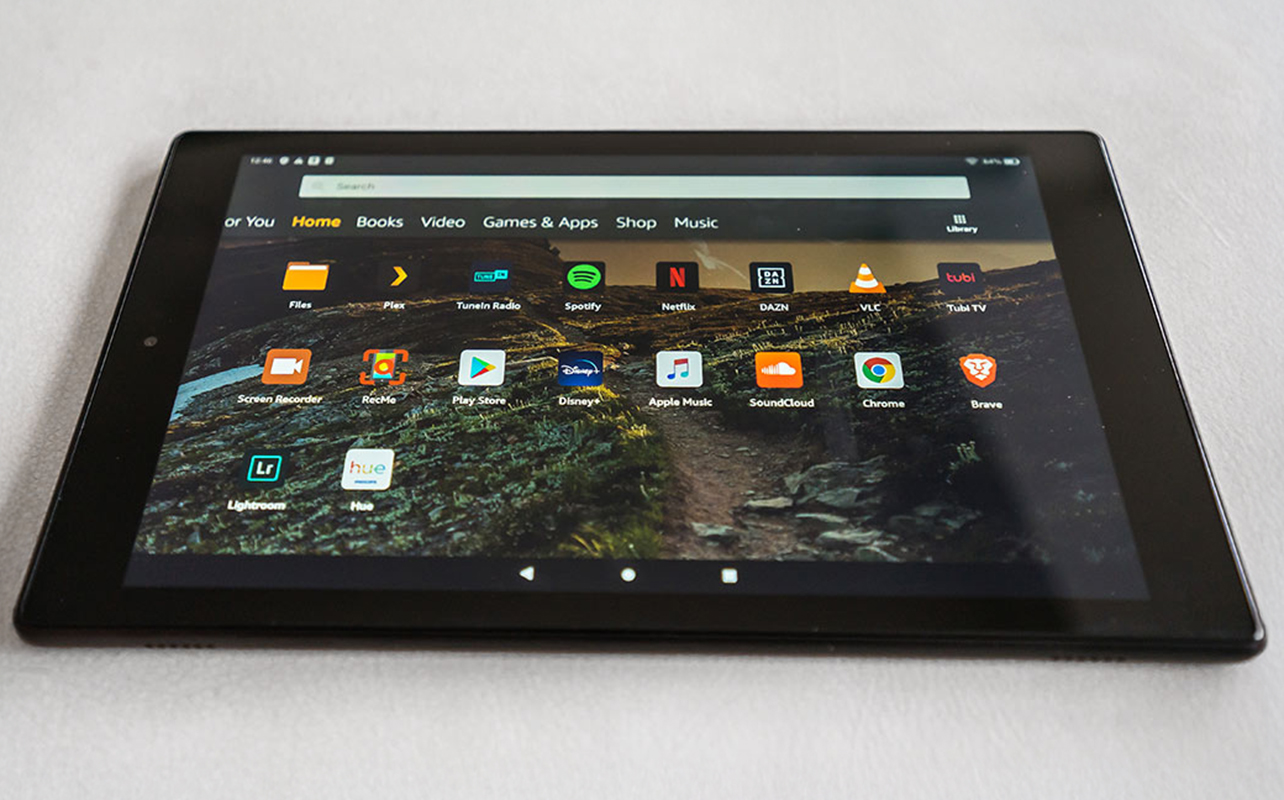
Le Play Store peut avoir besoin de quelques minutes pour tout finaliser lorsque vous le lancez pour la première fois. Si tout s’est bien déroulé, vous avez été en mesure de vous connecter, de naviguer le Play Store et de télécharger les applications que vous désirez. Vous n’avez sans doute pas besoin de télécharger celles qui sont déjà présentes sur la boutique Appstore d’Amazon, comme Netflix. Mais vous pouvez butiner d’un côté ou de l’autre si cela vous dit. Celles qui ne se trouvent pas sur cette dernière, comme YouTube ou Apple Music, sont, par exemple, à considérer.
Une chose à noter : il est déconseillé de télécharger ou d’installer l’application Alexa à partir du Play Store. Elle fonctionne parfaitement avec Fire OS. Il pourrait cependant y avoir des conflits au niveau logiciel si les deux sont actives en même temps.
De plus, les mises à jour de Fire OS sont indépendantes de tout ce que vous faites avec Play Store. En général, mettre à jour votre tablette Fire ne devrait pas l’affecter. Mais, si vous rencontrez une incompatibilité quelconque, vous pourriez avoir à refaire le processus d’installation.
À part ce détail, les limites de la tablette dépendent largement de sa puissance, et certains jeux, par exemple, pourraient ne pas fonctionner aussi bien. Les tablettes Fire sont de puissance modeste, donc les applications plus demandantes peuvent nécessiter un peu d’optimisation, ce qui peut en retour affecter votre expérience.
Pouvoir installer Google Play Store sur votre tablette Fire permet de tirer davantage parti de outil. Découvrez les dernières tablettes Fire d’Amazon disponibles dès maintenant.






Tout fonctionne a merveille par contre quand je veux récupérer une sauvegarde d’un jeux un message me dit qu’il faut je mettre a jour les services google play comment je peux faire ?
Comments are closed.