 Même si les écrans d’ordinateur deviennent de plus en plus gros et qu’il est maintenant possible de connecter une télévision à sa tour, encore beaucoup de gens choisissent de travailler sur deux moniteurs ou plus. C’est une façon simple et abordable d’accroitre sa productivité et son plaisir lorsqu’on joue à des jeux vidéo. Après tout, un deuxième écran coûte habituellement moins cher qu’une télé 4k de 60 pouces.
Même si les écrans d’ordinateur deviennent de plus en plus gros et qu’il est maintenant possible de connecter une télévision à sa tour, encore beaucoup de gens choisissent de travailler sur deux moniteurs ou plus. C’est une façon simple et abordable d’accroitre sa productivité et son plaisir lorsqu’on joue à des jeux vidéo. Après tout, un deuxième écran coûte habituellement moins cher qu’une télé 4k de 60 pouces.
Si vous pensez ajouter un nouvel écran à votre espace de travail, je vous invite à jeter un coup d’œil à mon article. Je vous dirai ce qu’il vous faut comme matériel, puis je vous parlerai de la configuration. Vous allez voir, c’est pas mal plus facile qu’on le croit!
Les cartes graphiques

Avant même de penser vous acheter un nouveau moniteur, vous devriez vérifier que votre ordinateur est compatible. Si votre ordinateur est récent et qu’il s’agit d’un modèle moyen de gamme ou haut de gamme, il devrait sûrement pouvoir supporter deux moniteurs ou plus.
L’une des meilleures choses à faire pour savoir si son ordinateur est compatible ou non, c’est de se pencher et d’aller voir en arrière. Après avoir enlevé la poussière (il devrait y en avoir si vous ne passez pas souvent l’aspirateur dans ce coin de votre maison), regardez combien de ports DVI, HDMI, VGA et DisplayPort il y a. Si vous en voyez plus qu’un, ça veut sûrement dire que votre carte graphique supporte plusieurs écrans.
Pour vous en assurer, visiter le site du fabricant de votre matériel. Habituellement, ça vous dira combien d’écrans maximums il supporte.

Les câbles et les ports
Avant de magasiner votre écran supplémentaire, vous devez garder en tête que celui-ci doit être compatible avec les ports situés à l’arrière de votre tour. Si votre ordinateur est récent, il y a probablement deux ports DVI ou des ports HDMI. Heureusement, la plupart des nouveaux moniteurs incluent ce genre de câbles dans l’emballage. Donc, il ne devrait pas y avoir de problème à ce niveau.
Là où vous devez faire attention, c’est lorsque vous vous tournez vers des modèles usagés et un peu vieillots. Si les câbles ne sont pas inclus, assurez-vous que les nouveaux câbles que vous achèterez pourront se connecter dans votre carte graphique.
Votre tour ne devra pas non plus se trouver trop loin de vos écrans. Les câbles fournis avec les moniteurs récents sont assez longs, mais ils ont quand même leur limite. Alors, assurez-vous que votre ordinateur ne soit pas trop éloigné de votre espace de travail.
La résolution et la dimension de l’écran
Pour l’achat de votre deuxième écran, ça dépendra vraiment de ce que vous voulez faire avec. Si c’est pour jouer surtout à des jeux vidéo, je vous suggère de vous tourner vers un moniteur qui a une résolution et une dimension semblable au premier moniteur. Sinon, vous allez trouver ça un peu bizarre lorsque vous jouerez à des FPS ou des jeux de stratégie. Ça nuira à votre immersion.
De l’autre côté, si c’est pour travailler ou avoir une surface de travail plus grande, vous n’êtes pas obligé d’acheter quelque chose d’identique. Certaines personnes mettent la main sur des écrans plus petits ou plus gros qu’ils positionnent à la verticale juste pour lire des textes ou des PDF.
Jetez un coup d’œil aux écrans offerts chez Best Buy.

Les supports à moniteurs
Bien sûr, vous pouvez mettre vos écrans l’un à côté de l’autre. Cependant, c’est pas très design, surtout s’ils ne sont pas identiques. Heureusement, il existe maintenant des supports qui permettent d’accrocher deux moniteur ou plus ensemble à la même base. Ce modèle de TygerClaw en est un excellent exemple.
Ce genre de produits comporte plusieurs avantages. D’abord, ça rend le contrôle des multi-écrans plus facile, car vous avez l’impression d’en avoir juste un. Ensuite, ça prend moins de place sur votre bureau, car vous avez juste un pied (ou vos écrans sont accrochés au mur). Finalement, c’est beaucoup plus esthétique et sécuritaire.
À mon sens, c’est un bon investissement à long terme pour profiter au maxium de son affichage multi-écrans.
La configuration sur PC
La configuration de plusieurs écrans est en temps normal assez facile. Après avoir connecté les écrans sur votre carte graphique, allumez-les. Avec Windows 10, faites un clic droit sur le bureau et sélectionnez « Paramètres d’affichage ». C’est là que vous pourrez détecter et identifier vos écrans. Par exemple, vous verrez le chiffre 1 sur le premier moniteur et le chiffre 2 sur le second.
La résolution optimale est censée se régler automatiquement. Si ce n’est pas le cas ou que vous voulez une autre résolution, il est possible de la changer facilement.
Selon vos goûts, vous pourrez dupliquer le contenu de l’écran 1 sur les autres écrans ou encore étendre votre bureau. Personnellement, je vous recommande cette dernière option.

Pour plus d’options, vous pouvez vous rendre dans le panneau de contrôle de votre carte Nvidia ou AMD. Par exemple, chez Nvidia, la technologie Nvidia nView permet de spécifier l’utilisation de plusieurs affichages.
Mais bon. Si tout vous semble correct, ça ne sert à rien de jouer dans les options avancées. Vous pouvez faire plus de mal qu’autre chose!
Si vous n’avez qu’une carte graphique, attendez-vous à des performances moins grandioses que lorsque vous jouez avec un seul écran. En effet, jouer avec deux écrans ou plus demande beaucoup de jus à votre machine, surtout si vous réglez les graphismes au maximum.
La configuration sur Mac
Apple permet également de travailler avec plus d’un écran. La configuration n’est pas plus difficile que sur PC. Une fois que vous aurez connecté votre deuxième écran, allez dans « Préférences système », puis dans « Moniteurs ».
Si votre Mac ne détecte pas votre nouveau moniteur, tenez le bouton « alt » enfoncé et cliquez sur le bouton « Détecter les moniteurs » qui vient d’apparaitre.
Les autres éléments à prendre en considération
En terminant, n’oubliez pas d’avoir un bureau assez grand pour accueillir vos nouveaux écrans. Si ce n’est pas le cas, vous pouvez en trouver plusieurs chez Best Buy. Aussi, vérifiez que votre rallonge électrique contient des prises de libres.
Contrairement à d’autres périphériques, les écrans ne tirent pas leur énergie de l’USB, mais bien d’une « vraie » prise électrique. Ça ne parait peut-être pas, mais si vous ajoutez trois écrans à votre bureau, vous aurez besoin de trois prises supplémentaires!


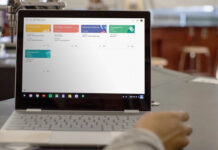

Bonjour,
Personnellement, je n’ai jamais essayé. Par contre, je pense que ça pourrait peut-être marcher avec un de ces accessoires-là :
http://www.bestbuy.ca/fr-CA/product/tripplite-tripp-lite-usb-2-0-to-hdmi-dual-or-multi-monitor-external-video-graphics-card-adapter-u244-001-hdmi-r/10502489.aspx?path=7d78df6897805e35b422a6674bd8a391fr02
http://www.bestbuy.ca/en-CA/product/startech-startech-com-universal-usb-3-0-laptop-docking-station-dual-video-hdmi-dvi-w-audio-ethernet-usb3sdockhd/10458052.aspx?path=304fd197e0920b1964c747e6852494eaen02
Mais comme je vous dis, je ne suis pas sûr à 100 % que ça va marcher sur votre ordinateur. Il faudrait faire le test ou vous renseigner directement auprès du fabricant.
Bonne journée!
Bonjour, de quoi j’ai besoin si je veux ajouter 2 moniteurs à mon portable qui a seulement un port HDMI?
Comments are closed.