 À une certaine époque, il était impensable d’avoir deux moniteurs connectés au même ordinateur, et ce, pour plusieurs considérations (technique, monétaire, pratique, etc.). De nos jours, avec la diminution des prix et le rapetissement des technologies, de plus en plus de gens font le choix de travailler avec deux moniteurs. Si vous songez vous-même à vous procurer un deuxième moniteur, cet article pourrait enfin vous convaincre.
À une certaine époque, il était impensable d’avoir deux moniteurs connectés au même ordinateur, et ce, pour plusieurs considérations (technique, monétaire, pratique, etc.). De nos jours, avec la diminution des prix et le rapetissement des technologies, de plus en plus de gens font le choix de travailler avec deux moniteurs. Si vous songez vous-même à vous procurer un deuxième moniteur, cet article pourrait enfin vous convaincre.
Pourquoi avoir deux moniteurs?
Avoir un moniteur c’est bien, mais deux, c’est encore mieux. Au travail, avoir deux moniteurs double ni plus ni moins votre surface de travail. Par exemple, sur l’un des moniteurs vous pouvez afficher en permanence vos courriels, tandis que sur l’autre, vous pouvez afficher le logiciel que vous utilisez pour travailler ou une page internet. Comme ça, si vous recevez un nouveau courriel, vous n’êtes pas obligé de jongler avec vos logiciels.
Si vous avez un ordinateur assez puissant, vous pouvez aussi utiliser deux écrans pour jouer à vos jeux vidéo. Vous aurez un sentiment d’immersion plus grand. Pour l’avoir déjà essayé, c’est vraiment amusant.
Les options d’affichage
Quand vous connectez deux moniteurs, vous aurez plusieurs options d’affichage, et ce, que vous soyez sur Windows ou Mac.
L’option dupliquer consiste à afficher sur le deuxième écran exactement la même chose que ce qu’il y a sur le premier. Cette option est pratique si plus d’une personne utilise l’ordinateur en même temps, par exemple, lors de formations. Cette option est aussi utilisée par les possesseurs de portable qui souhaite obtenir un écran plus large.
L’autre option, qui m’apparait plus intéressante, est celle qui permet d’étendre l’image du moniteur principal au deuxième moniteur. Autrement dit, le deuxième moniteur est le prolongement du premier.
Finalement, vous pouvez choisir d’allumer simplement un seul des deux moniteurs. Mais bon. Quand on a deux moniteurs devant soit, pourquoi ne pas les utiliser tous les deux?
Comment utiliser deux moniteurs sur Windows?
Tout d’abord, vous devez avoir les connexions nécessaires à l’arrière de votre ordinateur. En fonction des modèles, vous devriez avoir préférablement deux connexions parmi les suivantes : HDMI, DVI, VGA ou DisplayPort.
Après avoir connecté vos deux écrans, il se peut que vous deviez changer le style d’affichage. Pour modifier le style d’affichage dans Windows 10, il vous suffit d’appuyer et de tenir la touche Windows et d’appuyer sur la touche P. Vous verrez à ce moment-là les différents styles d’affichage (ceux que j’ai évoqué plus hauts) s’afficher à l’écran.
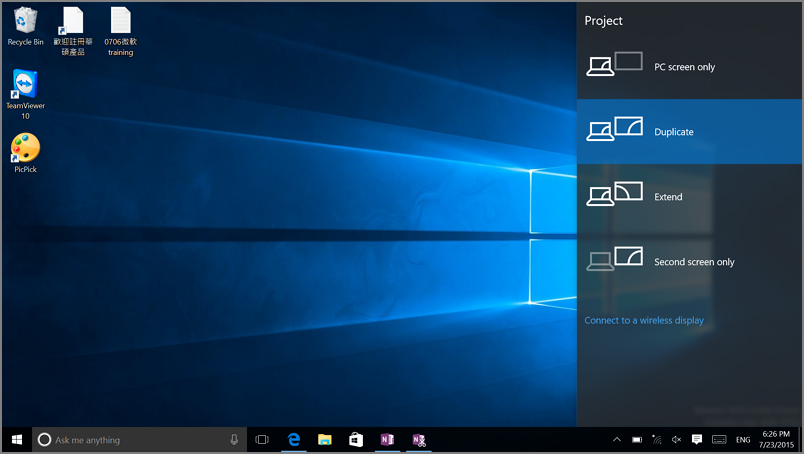
Si cette méthode ne fonctionne pas, vous pouvez également aller dans les Paramètres d’affichage. Ensuite, sélectionnez la liste déroulante Affichages multiples. Vous aurez alors le choix parmi les affichages suivants : Dupliquer ces affichages, Étendre ces affichages, Afficher le Bureau uniquement sur 1 ou Afficher le Bureau uniquement sur 2. La procédure est bien expliquée sur le site de Dell et de Asus.
Il se peut que le deuxième écran n’apparaisse pas. Si c’est le cas, appuyez sur le bouton « Détecter ». Si ça ne marche toujours pas, vérifiez que vous avez bien connecté les deux moniteurs, que ceux-ci sont branchés dans une prise de courant (si applicable) et qu’ils sont ouverts et, au besoin, redémarrez votre ordinateur. Parfois, un simple redémarrage suffit à corriger ce problème.
Comment utiliser deux moniteurs sur Mac

Les possesseurs d’ordinateurs Mac peuvent également utiliser deux moniteurs en même temps. La procédure n’est pas tout à fait la même qu’avec Windows. Par contre, elle demeure plutôt simple et ne requiert pas d’avoir des compétences avancées en informatique.
Pour obtenir un bureau étendu, la première étape est de brancher les deux écrans et de les allumer. Quand c’est fait, vous devez vous rendre dans Préférences Système en cliquant sur le menu Pomme. Ensuite, vous sélectionnez l’option Moniteurs et cliquez sur l’onglet Disposition. Finalement, ne cochez pas la case Recopie vidéo.
Dans cette option, chacun de vos deux écrans possède sa propre barre de menu. Et comme avec Windows, vous pouvez utiliser une application en mode plein écran sur chaque moniteur.
Organiser ses écrans
Il se peut que vos moniteurs soient mal orientés. Par exemple, votre moniteur situé physiquement à droite se trouve à gauche dans votre système. Vous pouvez, bien sûr, déplacer les écrans. Il existe cependant une solution un peu plus simple qu’on appelle la réorganisation d’écrans.
Dans l’onglet Dispositions évoqué plus haut sur Windows, vous verrez les deux écrans probablement en bleu dans une fenêtre. Puis, il suffit de cliquer sur l’écran souhaiter et de le glisser à l’emplacement désiré. Pas plus compliqué que ça!
La recopie vidéo
Vous vous rappelez tout à l’heure, j’avais dit de ne pas cliquer sur Recopie vidéo dans Mac. Mais qu’arrive-t-il si vous cliquez dessus. Ne vous inquiétez pas, votre ordinateur ne va pas exploser, pas plus que vos moniteurs. Alors, à quoi peut bien servir cette option?
La recopie vidéo est un peu l’option miroir des Mac. Votre écran 2 va afficher la même chose que votre écran 1 et vice-versa. Cette option est surtout utile lorsque l’écran 2 est plus grand que l’écran 1. Par exemple, quand on veut afficher ses photos ou des vidéos stockées dans son ordinateur portable sur sa télévision.
Il y a des bandes noires sur mon écran
Dans l’option recopie vidéo, il se peut que votre deuxième écran ait des bandes noires verticales à l’extrémité droite et à l’extrémité gauche. Si ça se produit, ça veut probablement dire que vous avez sélectionné une résolution non prise en charge par les deux moniteurs. Essayez alors de changer cette résolution pour voir si les bandes noires disparaissent.
Équipez-vous
Mon article vous a convaincu de vous acheter un deuxième moniteur. Bonne nouvelle! Mais avant de faire votre achat, assurez-vous de certaines choses :
- Est-ce que mon ordinateur supporte un deuxième moniteur?
- Est-ce que mon bureau est assez grand pour accueillir un second écran?
Cela dit, je vous conseille de sélectionner un deuxième moniteur qui a la même taille que le premier et qui n’a pas une bordure trop large, surtout si c’est pour jouer à des jeux vidéo. Je vous recommande également, pour améliorer l’uniformité de votre affichage, de vous procurer un pied spécial pour deux moniteurs comme ce modèle-ci.




