 On en parle depuis déjà un moment et, même si j’ai l’impression que c’est hier que Windows 8 débarquait dans mon salon, j’attendais avec impatience la sortie de Windows 10. Selon l’avis de plusieurs, sans être un échec, le dernier système d’exploitation de Microsoft n’a pas su plaire à tous. En effet, le bond, en matière de fonctionnalités, était simplement considéré comme étant trop élevé pour le grand public. La compagnie a donc amassé les commentaires autant positifs que négatifs et nous arrive avec une sorte de mélange de nouvelles et d’anciennes fonctionnalités. Aujourd’hui, je m’attarde à la continuité de l’utilisation lorsqu’on passe du mode tablette au mode PC et vice-versa.
On en parle depuis déjà un moment et, même si j’ai l’impression que c’est hier que Windows 8 débarquait dans mon salon, j’attendais avec impatience la sortie de Windows 10. Selon l’avis de plusieurs, sans être un échec, le dernier système d’exploitation de Microsoft n’a pas su plaire à tous. En effet, le bond, en matière de fonctionnalités, était simplement considéré comme étant trop élevé pour le grand public. La compagnie a donc amassé les commentaires autant positifs que négatifs et nous arrive avec une sorte de mélange de nouvelles et d’anciennes fonctionnalités. Aujourd’hui, je m’attarde à la continuité de l’utilisation lorsqu’on passe du mode tablette au mode PC et vice-versa.
L’importance d’écouter les utilisateurs
J’ai une Surface Pro 3 depuis un peu plus d’un an et, contrairement à certains de mes collègues, je n’utilise pas autant le mode tablette que le mode PC. La raison étant que je m’en sers principalement pour la rédaction ce qui fait en sorte que mon clavier est toujours branché. Or, je ne me suis pas vraiment complètement habitué aux fonctions tactiles. Ce fut à mon grand désarroi puisque l’appareil et le système d’exploitation étaient optimisés pour celles-ci. Heureusement, je ne suis pas le seul qui a remarqué ces inconvénients et Microsoft a travaillé à corriger la situation.
D’où le terme « Continuum » que la compagnie a mis de l’avant pour souligner la fluidité que Windows 10 propose lorsqu’on passe d’un mode à l’autre. Effectivement, au lieu de s’uniformiser, l’interface et vos fenêtres vont s’adapter selon que vous utilisez un clavier ou seulement l’écran tactile. Une solution qui semblait à priori idéale pour les propriétaires d’appareils hybride comme moi, mais qu’en est-il maintenant qu’il est sorti?
Complètement transparent
Le fonctionnement est assez simple. Le système d’exploitation distingue d’abord si vous utilisez un ordinateur avec un écran tactile. Puis, au démarrage, il vérifie les périphériques branchés et s’il n’y a pas de clavier, il va utiliser un mode semblable à celui de Windows 8. C’est-à-dire que l’interface Metro sera mise de l’avant et chaque fenêtre va couvrir l’ensemble de l’écran. Bref, tout est fait pour maximiser l’utilisation du tactile.
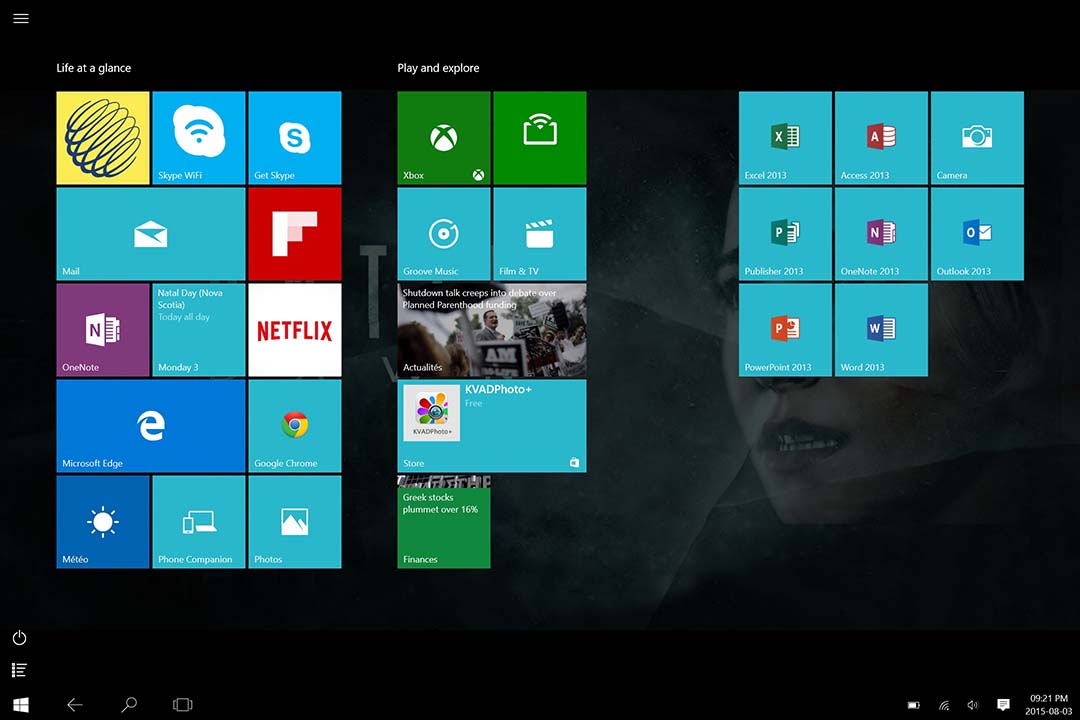
Par contre, si vous décidez de brancher un clavier, il va automatiquement être détecté et l’ordinateur va vous proposer de passer à une interface optimisée pour celui-ci. La barre de navigation située dans le bas va alors s’ajuster. On y retrouve le menu démarré qui nous avait quittés avec Windows 8. Cependant, au lieu de l’ancienne présentation, on obtient nos tuiles en rangée de trois à droite. Alors qu’à gauche, on retrouve une colonne faite d’une liste de nos applications les plus récemment utilisées. Sous celle-ci, on retrouve : une fonction pour voir toutes les applications, un bouton pour éteindre ou redémarrer l’ordinateur, un pour accéder aux paramètres et un pour explorer vos fichiers. Bref, une belle manière d’avoir un bon compromis.
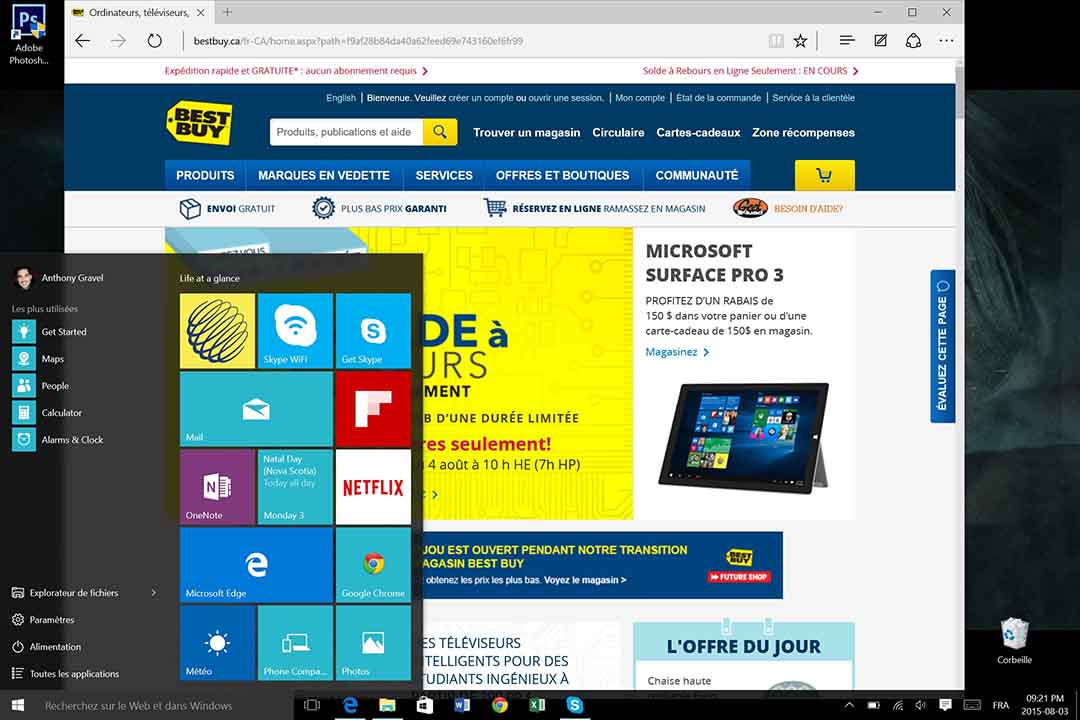
Enfin des fenêtres ajustables
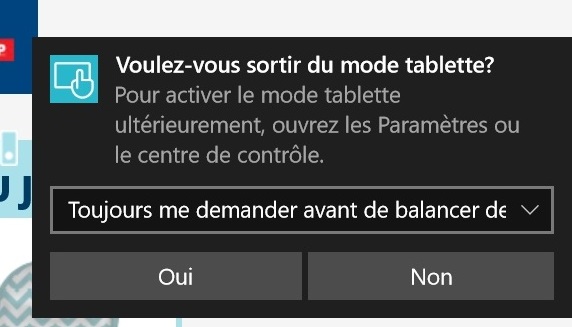 À côté du bouton démarrer, on retrouve un rectangle de recherche pour fouiller à travers le Web ainsi que dans les fichiers de notre ordinateur. S’en suit ensuite un bouton pour voir l’ensemble de nos fenêtres sur un écran puis de nos différentes applications et onglet qui ont été regroupé. Ce que j’apprécie le plus par contre, c’est que le mode PC me laisse enfin jouer à ma guise avec la grandeur des fenêtres de mes applications Windows 10. C’était assez frustrant de devoir préserver un certain format auparavant moi qui aime tant me servir de mes deux écrans pour visualiser le plus d’éléments en même temps. Ceux qui aiment faire du multitâche, se diront qu’il était à peu près temps, mais au moins c’est fait. Le tout, sans déranger les utilisateurs tactiles qui restent avec l’ancienne présentation.
À côté du bouton démarrer, on retrouve un rectangle de recherche pour fouiller à travers le Web ainsi que dans les fichiers de notre ordinateur. S’en suit ensuite un bouton pour voir l’ensemble de nos fenêtres sur un écran puis de nos différentes applications et onglet qui ont été regroupé. Ce que j’apprécie le plus par contre, c’est que le mode PC me laisse enfin jouer à ma guise avec la grandeur des fenêtres de mes applications Windows 10. C’était assez frustrant de devoir préserver un certain format auparavant moi qui aime tant me servir de mes deux écrans pour visualiser le plus d’éléments en même temps. Ceux qui aiment faire du multitâche, se diront qu’il était à peu près temps, mais au moins c’est fait. Le tout, sans déranger les utilisateurs tactiles qui restent avec l’ancienne présentation.
En outre, c’est vrai dans un sens comme dans l’autre. Lorsque vous enlevez votre clavier, la même fenêtre va apparaître pour vous demander la permission de passer en mode tablette. En acquiesçant, l’ensemble de vos fenêtres et l’interface seront réajustés. C’est génial qu’on puisse passer d’un à l’autre à tout moment et en un clin d’œil.
Enfin, il est aussi possible que le changement se fasse automatiquement sans vous forcer à accepter l’alerte (situé dans la photo ci-haut). En allant dans les paramètres, cliquer sur l’icône système. Puis dans l’onglet de gauche, sélectionner « Mode tablette ». Dans celui-ci, vous verrez qu’il est possible de choisir l’option : « Ne jamais me demander et toujours changer de mode ». Ainsi, le changement sera encore plus fluide et plus rapide. On y retrouve aussi d’autres fonctions comme la possibilité de lancer Windows directement en mode tablette ou d’aller au bureau immédiatement sans passer par l’écran d’accueil.
Voici les étapes en image


Et pour votre futur téléphone Windows
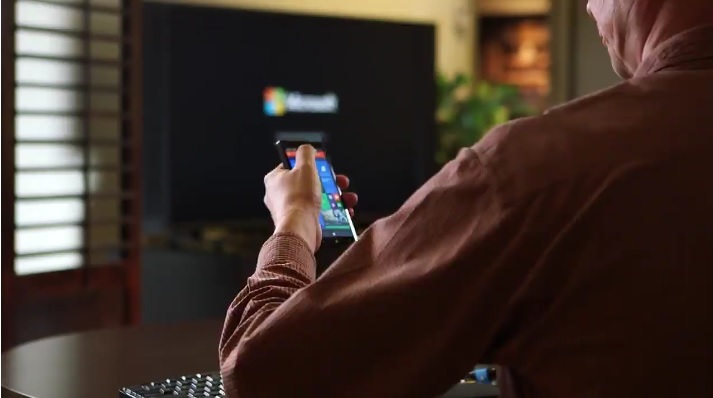 En terminant, dans une entrevue récente, Joe Belfiore qui travaille sur l’équipe de Windows a annoncé que des fonctionnalités du Continuum arriveraient aussi sur les téléphones développés par la compagnie. Il faudra attendre les prochains modèles de téléphones intelligents Windows qui devraient paraître à l’automne pour obtenir ces nouveautés. Ainsi, il sera désormais possible de connecter votre appareil à un écran externe muni d’un clavier et d’une souris. Cela va vous permettre d’utiliser l’interface de bureau de vos applications qui se retrouvent sur votre cellulaire. Il ne sera désormais plus nécessaire de traîner un ordinateur complet pour travailler lors de vos déplacements.
En terminant, dans une entrevue récente, Joe Belfiore qui travaille sur l’équipe de Windows a annoncé que des fonctionnalités du Continuum arriveraient aussi sur les téléphones développés par la compagnie. Il faudra attendre les prochains modèles de téléphones intelligents Windows qui devraient paraître à l’automne pour obtenir ces nouveautés. Ainsi, il sera désormais possible de connecter votre appareil à un écran externe muni d’un clavier et d’une souris. Cela va vous permettre d’utiliser l’interface de bureau de vos applications qui se retrouvent sur votre cellulaire. Il ne sera désormais plus nécessaire de traîner un ordinateur complet pour travailler lors de vos déplacements.
Malheureusement, ces fonctionnalités avancées requièrent un système plus puissant. Ce qui vous oblige à attendre les prochains appareils Windows qui seront munis de ce processeur plus puissant.
En terminant, je suis très impressionné par la stabilité du système jusqu’à présent. J’ai fait ma mise à jour au lancement et tout se déroule de manière transparente. Tout ce que j’avais sur mon ordinateur auparavant est présent et je suis désormais plus enclin à passer du mode PC au mode tablette. Bref, je suis très satisfait jusqu’à présent et je vous recommande fortement de faire le saut.
Pour plus d’informations sur Windows 10, vous pouvez consulter l’article de mon collègue François Dominic Laramée sur les fonctions qui rendent les PC plus sécuritaires pour les usagers et les entreprises et l’article de mon collègue Alexandre Vallières-Lagacé sur quelques améliorations importantes du nouveau système d’exploitation. Enfin, l’article de Philippe Michaud vous expliquera si c’est le bon moment de remplacer votre PC et n’oubliez pas que la Geek Squad peut venir vous faciliter l’installation de Windows 10.



