
Lancé le 24 septembre 2018, macOS Mojave est la quinzième version du système d’exploitation destiné aux ordinateurs d’Apple. Digne successeur de macOS High Sierra, il était attendu par de nombreux amateurs de la firme à la pomme depuis son annonce, le 4 juin 2018, lors de la WWDC 2018. Maintenant que macOS Mojave est disponible, voici ce qu’il nous réserve.
Est-ce que votre Mac est compatible avec macOS Mojave?
Habituellement, si vous avez acheté votre Mac dans les dernières années, il est fort probable qu’il soit compatible avec cette nouvelle version. Votre ordinateur doit rouler au moins sous macOS 10.8, avoir 2 Go de mémoire et 12,5 Go d’espace.
Plus précisément, macOS Mojave est compatible avec les modèles suivants :
- MacBook (début 2015 ou plus récent)
- MacBook Air (mi-2012 ou plus récent)
- MacBook Pro (mi-2012 ou plus récent)
- Mac mini (fin 2012 ou plus récent)
- iMac (fin 2012 ou plus récent)
- iMac Pro (2017)
- Mac Pro (fin 2013 et certains modèles de mi-2010 et de mi-2012)
Vous ne vous rappelez plus la version de votre Mac? Vous n’êtes pas certain que votre ordinateur sera compatible? Dans votre Mac, cliquez sur l’icône de la pomme en haut à gauche, puis sur « À propos de votre Mac ». Vous verrez alors les composantes de votre ordinateur, ainsi que la version du système d’exploitation.
Pour plus de détails, vous pouvez visiter la page d’Apple sur les exigences matérielles pour Mac.
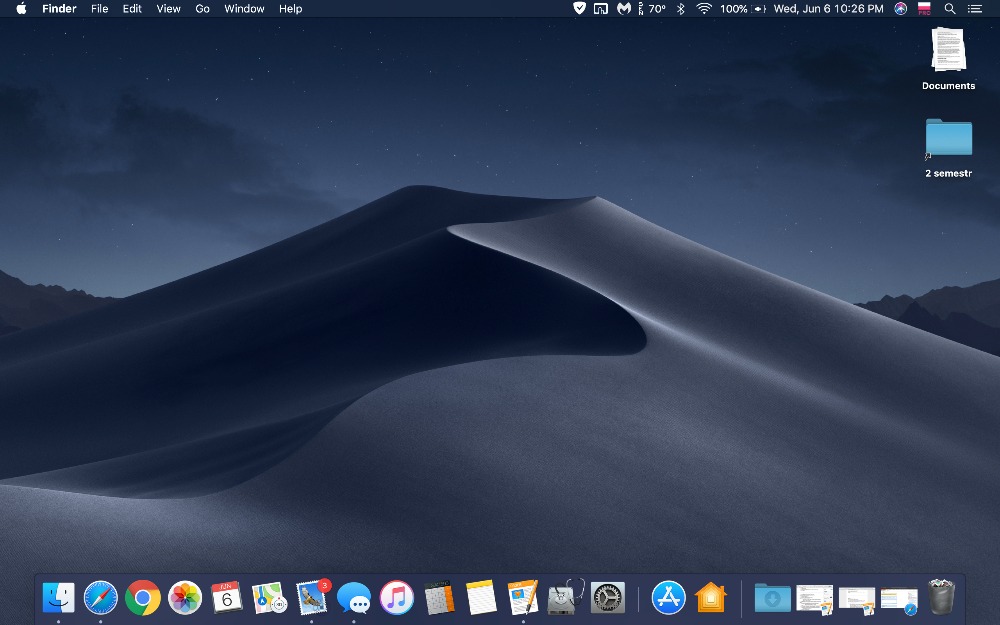
Comment installer macOS Mojave?
Avant d’installer cette mise à jour, il est recommandé de faire une copie de sauvegarde de vos fichiers importants. De mon côté, la mise à jour de mon iMac s’est bien passée, mais on ne sait jamais ce qui peut arriver!
Si vous utilisez une version récente du système d’exploitation d’Apple, vous verrez peut-être une fenêtre en haut à droite vous invitant à télécharger macOS Mojave. Il suffit de cliquer dessus et de suivre les quelques étapes. De mon côté, c’est comme ça que j’ai procédé et le tout s’est bien passé.
Si vous ne voyez pas cette fenêtre, ça ne veut pas nécessairement dire que votre ordinateur n’est pas compatible. Pour télécharger macOS Mojave, vous pouvez passer par l’App Store. Pour vous rendre dans l’AppStore, cliquez sur la pomme en haut à gauche et sélectionnez « App Sotre… ». Vous serez alors dirigé vers l’App Sotre. De là, tapez « macOS Mojave » dans l’onglet de recherche. Il suffit ensuite de télécharger la mise à jour et de suivre les étapes.
Peu importe la méthode choisie, comptez au moins une bonne heure pour le téléchargement et l’installation. Il est donc préférable d’installer la mise à jour le soir, lorsque vous avez terminé votre journée de travail.
Les nouvelles fonctionnalités apportées par macOS Mojave
Selon la firme de Cupertino, macOS Mojave s’inspire « de ses utilisateurs les plus aguerris pour offrir des nouveautés dignes des pros, mais conçues pour tout le monde. »
Le mode sombre
Le mode sombre est l’une des nouveautés les plus importantes apportées par cette nouvelle version. Comme son nom l’indique, ce mode crée une interface plus sombre. En plus de favoriser la concentration et de diminuer la fatigue oculaire, ce mode permet d’apprécier les détails et les couleurs de photos et vidéos. Il fonctionne avec différentes applications comme Keynote, Safari, Calendrier, Messages et même Xcode.
Pour activer ce mode, vous devez cliquer sur l’icône de la pomme en haut à gauche, puis allez dans « Préférences Systèmes », puis sous « Général ». Vous avez alors le choix d’activer le mode lumineux ou le mode sombre. Personnellement, je suis tout de suite tombé sous le charme du mode sombre.

Un bureau dynamique
Quand on passe la journée devant son ordinateur, on peut perdre la notion du temps, en particulier si on travaille dans un environnement dépourvu de fenêtre. Grâce au bureau dynamique, vous avez une meilleure idée de l’heure qu’il est.
Grâce à cette fonction, votre bureau s’assombrit à mesure que le temps passe. Par exemple, le matin, votre bureau sera clair et il deviendra sombre en soirée, et encore plus noir la nuit. Ce mode ne joue toutefois pas sur la visibilité des icônes. Vous n’aurez pas à utiliser une lampe de poche lorsque vous utiliserez votre Mac, la nuit.
Pour activer cette fonctionnalité, rendez-vous dans les « Préférences système » et cliquez sur « Bureau et écran de veille ». Vous pourrez à ce moment-là choisir un bureau dynamique dans la liste.

Piles
J’ai récemment fait du ménage sur le bureau de mon Mac. J’avais tellement de fichiers que je ne trouvais plus rien. C’était un vrai fouillis. Avec la nouvelle fonctionnalité Piles, je n’aurai plus ce problème.
Avec Piles, votre bureau se range par magie en créant des piles pour chaque type de fichiers (images, documents, PDF, feuille de calcul, etc.). Il suffit d’aller sur une de ces piles pour voir tous les fichiers correspondants s’afficher à l’écran.
Un Finder plus intelligent
Le Finder a aussi bénéficié d’améliorations. Avec l’Affichage de galerie, vous accédez à des aperçus plus grands de vos fichiers. Parce que, des fois, on ne se rappelle pas du nom du fichier qu’on recherche, mais on sait que sa page de couverture a un logo particulier. Cette fonction permet de retrouver plus facilement ce type de fichier.
Avec les Actions rapides, vous pouvez modifier un fichier sans même l’ouvrir. Vous pouvez, par exemple, faire pivoter une image vers la gauche ou encore raccourcir une vidéo de quelques secondes.
Coup d’œil
La fonction Coup d’œil plaira sans doute aux gens pressés. En sélectionnant un fichier et en appuyant sur la barre d’espacement, vous obtiendrez un aperçu de votre document sans même ouvrir une application. Vous pourrez même modifier certains aspects. Par exemple, vous pourrez annoter, recadrer et faire pivoter une image ou un PDF.
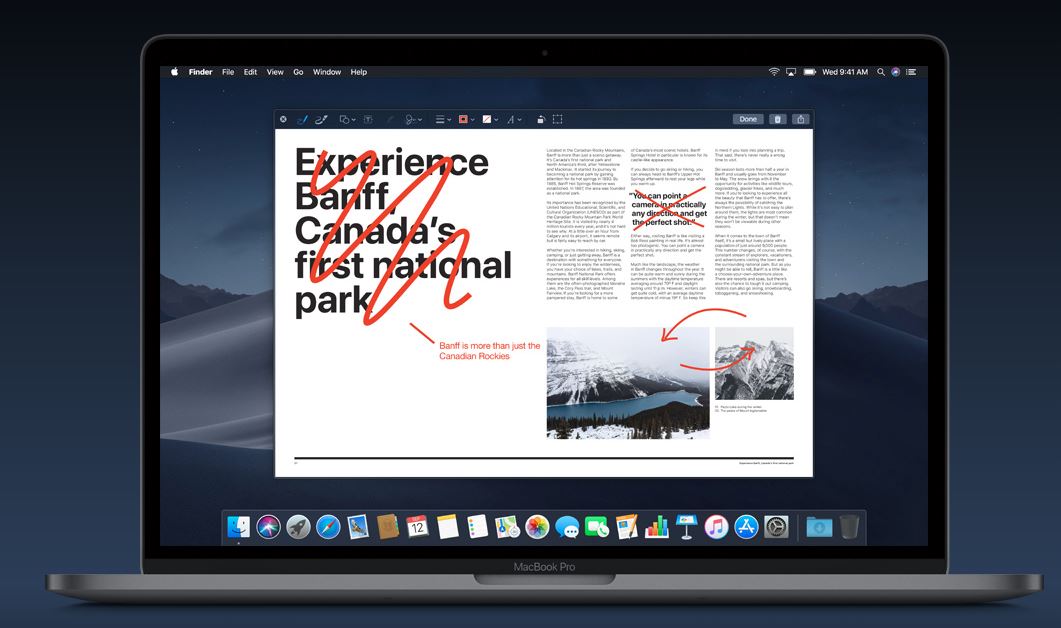
Prêt pour les nouveautés?
Et puis, êtes-vous prêt pour macOS Mojave? Si votre ordinateur n’est pas compatible avec cette mise à jour, pourquoi ne pas en profiter pour vous acheter un appareil plus puissant? En plus d’obtenir un meilleur appareil, vous pourrez profiter de toutes les fonctionnalités de cette nouvelle version!
Et si vous voulez voir toutes les fonctionnalités de macOS Mojave, visitez la page dédiée du site internet d’Apple.



