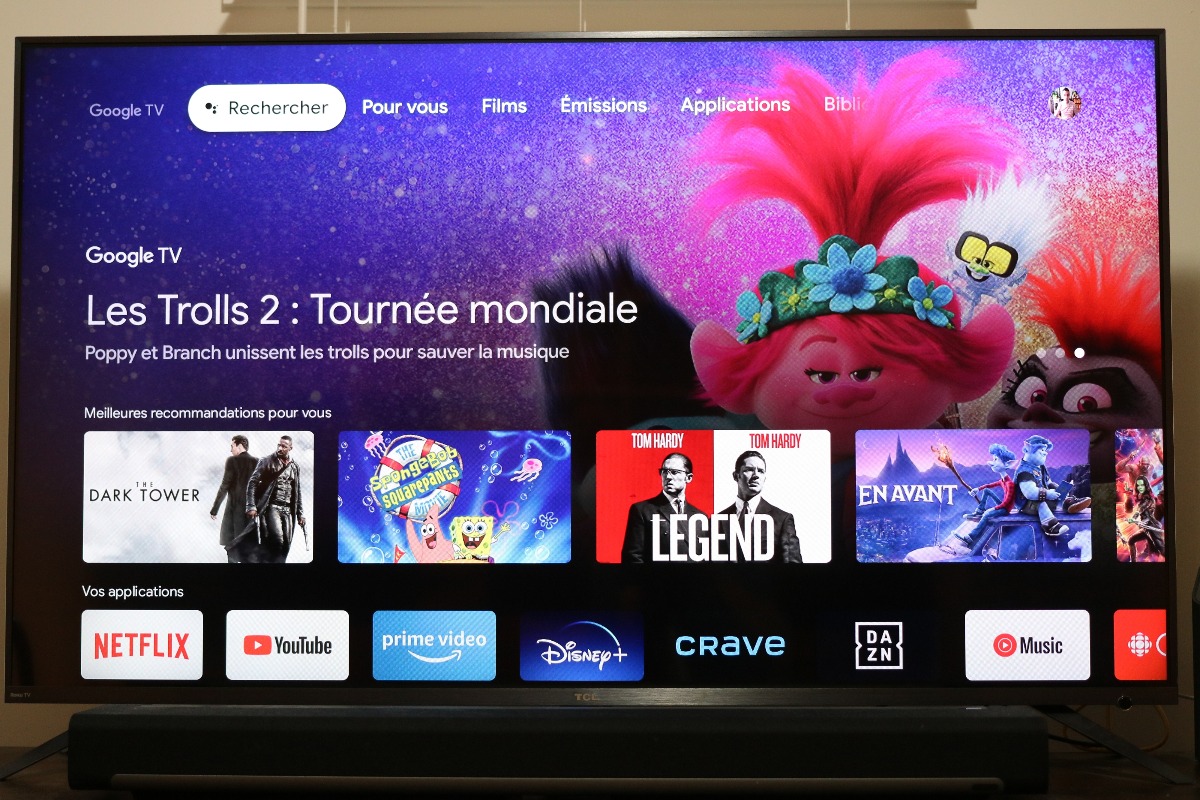 Vous venez de vous procurer un nouveau Chromecast avec Google TV? Vous songez à vous procurer un Chromecast avec Google TV, mais vous craignez de ne pas être en mesure de le configurer correctement? Dans les deux cas, vous êtes au bon endroit! Dans cet article, je vous montrerai comment configurer facilement cet appareil.
Vous venez de vous procurer un nouveau Chromecast avec Google TV? Vous songez à vous procurer un Chromecast avec Google TV, mais vous craignez de ne pas être en mesure de le configurer correctement? Dans les deux cas, vous êtes au bon endroit! Dans cet article, je vous montrerai comment configurer facilement cet appareil.
Les prérequis
Avant de configurer votre Chromecast avec Google TV, vous devez :
- Libérez, si ce n’est pas déjà fait, un port HDMI de votre téléviseur.
- Avoir une prise de courant ou une barre de surtension située à moins de 1 m de votre téléviseur.
- Avoir une connexion sans fil.
- Avoir en main l’identifiant de votre réseau domestique, ainsi que votre mot de passe.
- Avoir en main l’identifiant et le mot de passe de tous les comptes de divertissement auxquels vous êtes abonnées (Netflix, Disney+, Amazon Prime, YouTube, Spotify, etc.).
- Avoir suffisamment d’autonomie dans votre téléphone intelligent, car vous en aurez besoin.
- Si ce n’est pas déjà fait, créer un compte Google. Si vous avez une adresse Gmail, vous en avez déjà un. Vous devrez alors avoir en main vos identifiant et mot de passe.
- Téléchargez l’application Google Home pour votre téléphone intelligent. Si vous utilisez déjà des produits Google Nest, comme des haut-parleurs intelligents ou des écrans intelligents, vous avez sûrement déjà l’application.
Le branchement
La première étape consiste à brancher votre Chromecast avec Google TV dans un port HDMI de votre téléviseur. L’appareil est compatible avec la majorité des ports HDMI, mais pour éviter les complications, rappelez-vous le port dans lequel vous l’avez branché.
Vous devrez également brancher le câble d’alimentation fourni dans votre Chromecast avec Google TV et le relier à une prise de courant. Le câble mesurant environ 1 m de long, vous aurez peut-être besoin d’une rallonge si vous ne disposez pas d’une barre de surtension.
Dans l’emballage, vous retrouverez deux piles AAA destinés à la télécommande incluse. Retirez simplement le couverte de la télécommande pour les y insérer.

La configuration
Vous pouvez maintenant passer aux choses sérieuses!
Le choix de la langue
Une fois que vous aurez branché votre Chromecast avec Google TV dans votre téléviseur, vous devrez voir l’écran de configuration de l’appareil. Ce n’est pas le cas? Vous devrez changer de source. Si vous avez connecté l’appareil dans le troisième port HDMI de votre téléviseur, sélectionnez, par exemple, « HDMI 3 ».
La première chose à faire dans l’écran de configuration est de choisir la langue. Vous pourrez choisir le français, l’anglais ou une grande variété d’autres langues, le Chromecast avec Google TV étant multilingue.
Connecter le Chromecast à son compte Google
Ouvrez Google Home. Dans le menu d’accueil, vous devrez voir le bouton « configurer l’appareil Chromecast ». Si vous ne voyez pas ce bouton, appuyez sur le « + » en haut à gauche de l’écran et choisissez « Configurer un appareil ».
Ensuite, autorisez l’utilisation de la caméra. Vous verrez alors la caméra de votre appareil s’ouvrir. Dirigez-vous vers votre téléviseur et numérisez-y le code QR affiché à l’écran.
De retour dans l’application, choisissez la pièce dans laquelle vous voulez installer le Chromecast avec Google TV. Par exemple, choisissez « salon ».
Une fois que c’est fait, choisissez votre réseau Wi-Fi. Normalement, ce devrait être le même que celui de votre téléphone intelligent. Vous n’aurez donc pas à entrer votre mot de passe de nouveau.
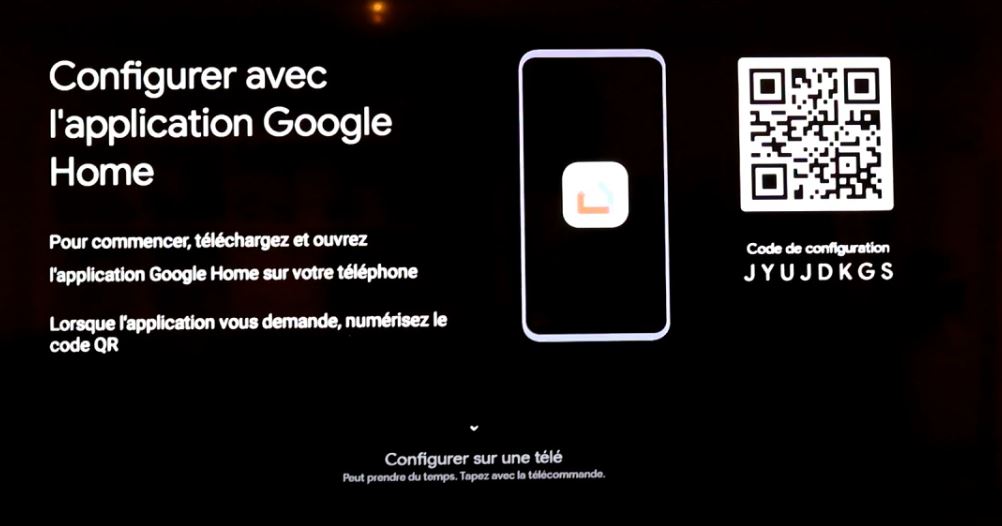
Lier le Chromecast avec Google TV à son compte Google
Quand votre Chromecast sera connecté à internet, vous devrez le lier à votre compte Google. Normalement, votre compte devrait être sélectionné automatiquement dans l’application et vous n’aurez qu’à le sélectionner. Si vous ne voyez pas votre compte, vous serez invité à l’entrer manuellement.
Le Chromecast avec Google TV étant livré avec l’Assistant Google, l’application vous demandera d’autoriser « voice match ». Cette fonction permet à l’appareil de reconnaitre votre voix, ce qui évite de fausses commandes vocales.
Sélectionnez ensuite vos différents services comme YouTube, Netflix, Spotify, Disney+ et Crave. Les applications seront ajoutées dans l’appareil de Google. Vous devrez toutefois entrer vos identifiant et mot de passe, le moment venu.
Quelles images affichera votre Chromecast avec Google TV lorsqu’il sera en veille? Voilà la prochaine question à laquelle vous devrez répondre. Vous aurez principalement le choix d’afficher des photos stockées dans votre compte Google (comme avec les écrans intelligents Google Nest) ou encore des images provenant d’une galerie d’art.
Terminer la configuration sur le téléviseur
Bravo! Vous avez terminé la configuration sur votre téléphone intelligent. Vous pouvez retourner à votre téléviseur.

Permettre à la télécommande de contrôler le téléviseur
La télécommande du Chromecast avec Google TV vous permet de contrôler le volume de votre téléviseur à l’aide de deux boutons situés sur le côté droit. Pour utiliser cette fonction, vous devrez d’abord la configurer.
Première chose à faire : indiquer au Chromecast avec Google TV l’appareil qui contrôle le son. Vous avez ici trois choix : le téléviseur, la barre de son ou le récepteur AV.
Quel que soit le type d’appareil choisi, la configuration est pratiquement identique. Vous devrez choisir la marque de votre appareil. Vous entendrez ensuite de la musique. Vous n’aurez qu’à vous servir des boutons du contrôle de volume pour monter ou diminuer le son. Si vous réussissez à contrôler l’audio avec la télécommande, la configuration du volume est terminée.
Vous aurez ensuite à configurer un autre bouton utile de la télécommande : le bouton de mise sous tension. Celui-ci vous permet d’allumer et d’éteindre directement le téléviseur sans avoir à utiliser une autre télécommande. Le processus de configuration est le même. Par contre, dans ce cas-ci, vous devrez appuyer sur le bouton de mise sous tension de la manette. Si votre téléviseur se ferme, le bouton est configuré.
Voilà! La configuration est officiellement terminée. Vous n’aurez plus qu’à entrer les identifiants de vos différents comptes.
Configurer Netflix
Le processus de connexion au compte Netflix est très simple. Sur l’écran d’accueil, choisissez Neflix. Entrer ensuite votre identifiant et votre mot de passe. Vous pourrez alors accéder à votre compte Netflix.
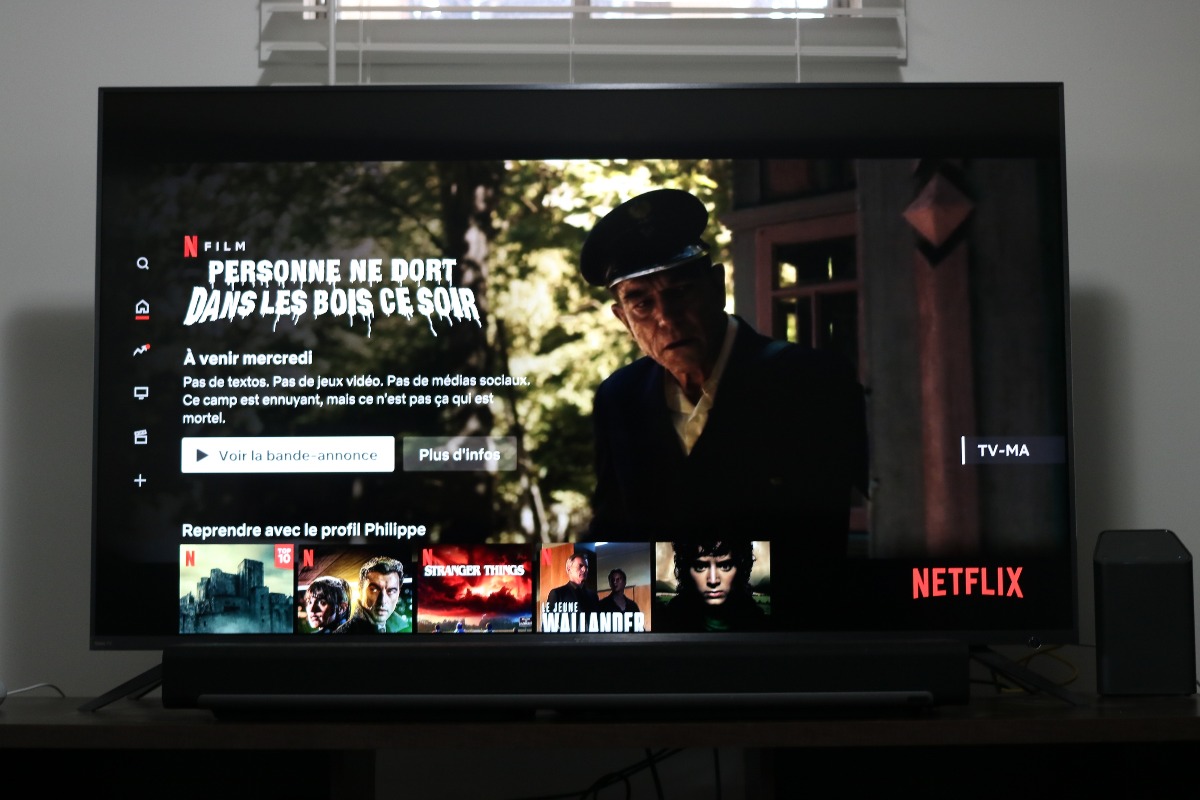
Configurer Spotify
Vous avez trois options pour vous connecter à votre compte Spotify.
Option 1 : faites jouer de la musique à partir de votre téléphone intelligent
Il s’agit de la méthode la plus simple.
- Ouvrez l’application Spotify dans votre téléphone intelligent
- Faites jouer une chanson
- Dans le bas, sélectionnez le Chromecast avec Google TV
À noter que cette option fonctionne uniquement si vos deux appareils sont connectés au même réseau Wi-Fi.
Option 2 : entrez un NIP
- Rendez-vous à l’adresse suivante : spotify.com/pair
- Entrer le code affiché sur l’écran du téléviseur
Option 3 : nom d’utilisateur et mot de passe
- Entrez votre identifiant
- Entrez votre mot de passe
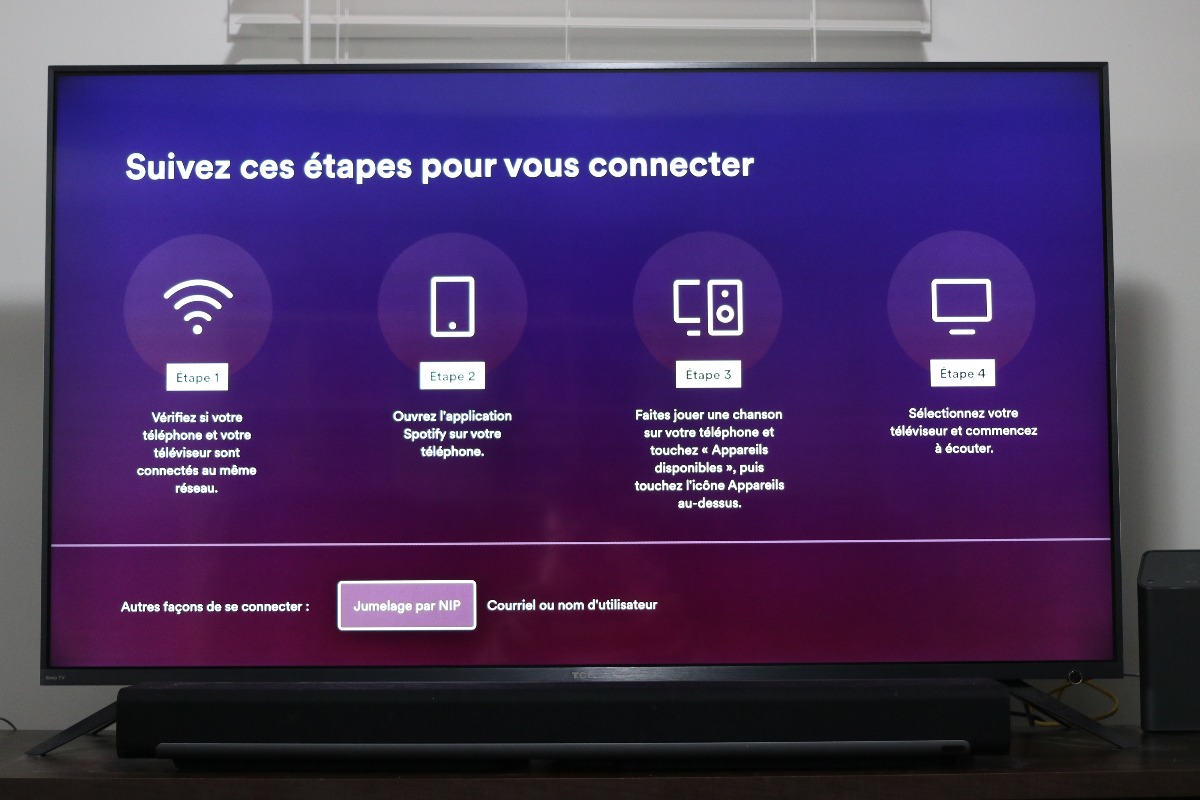
Voilà! C’est ce qui termine cet article portant sur la configuration du Chromecast avec Google TV. Il y a certes beaucoup d’étapes, mais l’appareil vous prendra par la main dès le début. N’oubliez pas non plus de regarder ma vidéo.



