
Vous avez finalement décidé de plonger dans la diffusion en flu continu? Premièrement, vous n’avez aucune idée quel riche monde vous allez finalement découvrir. Peut-être est-ce que vous aimeriez avoir un peu plus de détails pour installer et configurer votre nouveau Chromecast de Google avec Google TV? Voici un petit guide pratique qui pourra vous servir.
Installer et configurer le Google Chromecast
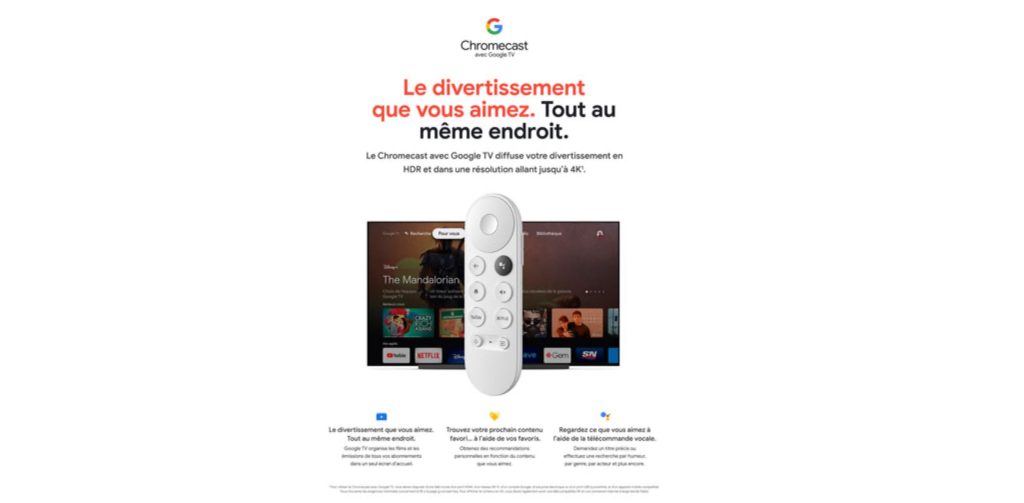
- Téléchargez l’application gratuite Google Home sur votre téléphone ou votre tablette que vous pourrez trouver dans le magasin iOS ou Google Play. Vous pourrez terminer d’installer votre appareil pendant qu’elle télécharge.
- Connectez le câble micro USB dans le port approprié du Chromecast après l’avoir précédemment connecté à la prise de courant.
- Finalement, prenez le câble HMDI du Chromecast et connectez-le dans un port HMDI livre de votre téléviseur.
- Pour accéder votre Chromecast, vous devrez sélectionner la source HMDI avec votre télécommande. Quand vous aurez la bonne source, vous verrez un économiseur d’écran.
- Démarrez l’application si ce n’est pas déjà fait. Votre appareil apparaitra dans le menu de l’application.
- Un code de connexion va apparaitre à l’écran. Pour terminer le jumelage entre le Chromecast et l’application Google Home, vous devez entrer le code dans votre application.
- Voilà. Vous êtes prêts à utiliser votre nouveau Chromecast de Google avec Google TV.
 Évidemment, j’assume que tout va bien fonctionner. Vous le savez comme moi que ce n’est pas toujours le cas. Voici quelques choses que vous pouvez essayer si ça ne fonctionne pas.
Évidemment, j’assume que tout va bien fonctionner. Vous le savez comme moi que ce n’est pas toujours le cas. Voici quelques choses que vous pouvez essayer si ça ne fonctionne pas.
- Si l’appareil ne l’allume pas, essayez de déconnecter le câble micro USB ou essayez une autre prise de courant.
- Si vous n’avez pas d’image, changez le Chromecast de port HDMI.
- Si le code de jumelage n’apparait pas, fermez et redémarrez l’application. En cas de dernier recours, vous pouvez également redémarrer votre téléphone ou votre tablette.
Comment utiliser votre Chromecast avec votre téléphone ou votre tablette
- Démarrez l’application Google Home pour avoir une liste des applications installées sur votre appareil qui peuvent être utilisées avec votre nouveau dispositif.
- Démarrez l’application que vous désirez diffuser sur votre Chromecast de Google avec Google TV.
- Appuyez sur le bouton Cast. Si vous n’êtes pas sur de quoi ce bouton à l’air, référez-vous au bouton à droite.
- Utilisez votre téléphone ou votre application pour contrôler le vidéo. C’est avec celui-ci que vous pourrez avancer, reculer ou arrêter.
Voici une petite liste d’applications vidéo qui fonctionnent avec le Chromecast sur iOS et Google Play
- Navigateur Chrome
- YouTube
- Netflix
- Plex
- Crave
- Twitch
Évidemment, si l’application ne veut pas diffuser ou que vous n’avez pas l’icône Cast, vous pouvez toujours mettre à jour ou désinstaller l’application.
Comment utiliser votre Chromecast avec votre ordinateur
- Télécharger le navigateur Chrome pour PC ou pour Mac OS X.
- Rendez-vous dans les options du navigateur dans l’onglet extensions et cliquez sur plus d’extension. Vous pouvez aussi suivre ce lien. Recherchez Chromecast et installez l’extension Google Cast.
- Après l’installation de l’extension, vous aurez maintenant l’icône Cast dans votre navigateur qui vous permettra de diffuser votre image comme vous l’avez fait auparavant.
Comment utiliser votre Chromecast avec votre Assistant Google
Eh oui il est facile d’utiliser votre Assistant Google pour démarrer vos émissions de télévision ou simplement arrêter votre film.
- Configurez votre Chromecast de Google avec Google TV dans l’application Google Home en utilisant le guide ci-dessus.
- Il ne vous reste qu’à joindre votre Assistant Google et le tour est joué.
- Profitez de vos commandes vidéos.
Vous trouvez que la qualité vidéo est médiocre ? Cliquez sur l’icône Cast pour entrer dans le menu Option. Vous pourrez alors configurer la qualité vidéo à Supérieure, Élevée, Standard ou Automatique. C’est bien évidemment dépendant de votre connexion sans-fil et votre connexion internet.
 J’espère que ce petit tutoriel vous aidera avec votre Chromecast de Google avec Google TV. Ses nouvelles fonctionnalités comme l’ajout de Google TV et la télécommande changent drastiquement comment fonctionne un des produits les plus populaires de l’entreprise. Je vous invite à lire l’évaluation que mon collègue Phillipe a effectuer.
J’espère que ce petit tutoriel vous aidera avec votre Chromecast de Google avec Google TV. Ses nouvelles fonctionnalités comme l’ajout de Google TV et la télécommande changent drastiquement comment fonctionne un des produits les plus populaires de l’entreprise. Je vous invite à lire l’évaluation que mon collègue Phillipe a effectuer.
Le Google Chromecast avec Google TV est disponible dès maintenant sur Best Buy en couleur neige.




