 Cette deuxième version du pavé numérique à écran tactile de l’entreprise est une version revue et corrigée du Screenpad 1.0. Le concept demeure le même, l’objectif étant d’offrir un deuxième écran au moyen du pavé tactile. Vous pouvez interagir avec lui en en même temps qu’avec l’écran du portable, visant une meilleure expérience de travail.
Cette deuxième version du pavé numérique à écran tactile de l’entreprise est une version revue et corrigée du Screenpad 1.0. Le concept demeure le même, l’objectif étant d’offrir un deuxième écran au moyen du pavé tactile. Vous pouvez interagir avec lui en en même temps qu’avec l’écran du portable, visant une meilleure expérience de travail.
Je l’ai essayé sur un portable VivoBook S15 d’ASUS, mais notez que d’autres modèles ont aussi le Screenpad 2.0, dont le VivoBook S14 et le ZenBook 13,14 et 15. Est-il aussi bon que ce que Asus prétend? Découvrons-le ensemble.
Cliquez ici pour voir la vidéo (en anglais seulement)
Style et configuration
Tout d’abord, le pavé tactile est un panneau ACL de 5,65 pouces avec une résolution de 1920 x 1080 (alors essentiellement 1080p). Il est toujours actif, et il n’y a pas d’option ou de phase de mise en veille durant laquelle l’écran s’éteint pour pouvoir l’utiliser comme un pavé tactile standard.
L’idée de base est de l’utiliser comme un téléphone intelligent, sur lequel vous balayez, glissez et déposez les icônes ou des pages d’un écran à un autre. Étant sa propre interface, il dispose également d’un système de menus séparé, quoique limité, avec des tutoriels à accès rapide qui sont toujours accessibles dans les paramètres. La raison est qu’il s’agit d’un écran actif en soi. Il peut faire jouer des vidéos, afficher des images et exécuter des applications comme sur l’écran principal.
Il n’est pas nécessaire de connaître Screenpad 1.0 pour vous familiariser avec la version 2.0. Prenez-moi, par exemple : je n’avais jamais essayé la première version, alors je ne peux pas faire de comparaison entre les deux. Malgré tout, la décision d’ASUS de faire une refonte majeure est un signe évident qu’il s’agit bien de ce que l’entreprise avait en tête au départ.
Une partie de cette idée est que l’écran principal du portable conserve toujours l’option de déplacer une fenêtre ou une application vers le bas, au Screenpad. Naturellement, vous pouvez toujours la retourner à l’écran principal. Ainsi, vous avez un système à deux voies qui devrait fonctionner.
Cela ne se fait pas sans essais et erreurs, par contre. J’ai dû apprendre à taper souvent sur l’icône de pavé tactile dans le coin inférieur gauche pour faire des allers-retours entre l’interface et les fonctions de base du pavé tactile. Vous pouvez aussi utiliser le geste de glisser à trois doigts pour rappeler rapidement le pavé tactile.
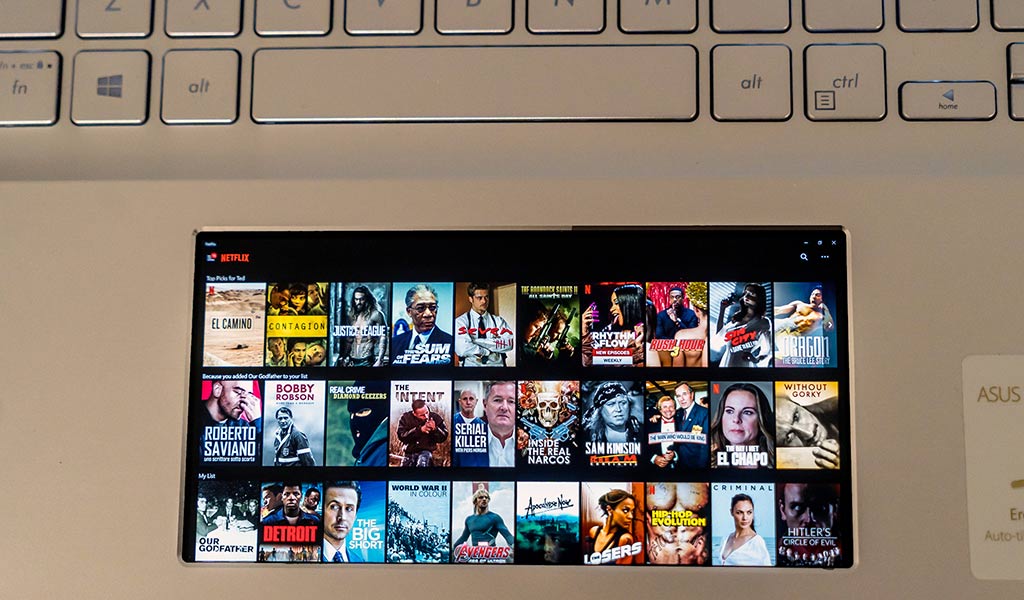
Soutien de l’application
Certaines des icônes d’application par défaut du Screenpad sont conçues pour soutenir les applications existantes. Je vais vous expliquer. Doc Xpert fonctionne avec Microsoft Word, Sheet Xpert fonctionne avec Excel, et Slide Xpert fonctionne avec PowerPoint. Il y a aussi des raccourcis pour Evernote, ainsi que quelques autres destinés à vous aider avec différentes tâches.
Vous pouvez également lier des applications Screenpad, comme Handwriting, Number Key et Quick Key, aux applications Windows. Par exemple, Quick Key permet de faire des tâches de base, comme couper, copier, coller, tout sélectionner et rechercher, entre autres. Il y a une option pour les personnaliser, et même d’excellents nouveaux groupes pour des raccourcis clavier spécifiques à d’autres applications.
De cette façon, vous pouvez avoir un ensemble de touches d’accès rapide sur le Screenpad qui fonctionnent avec Word, par exemple, tandis qu’un autre pourrait fonctionner avec Photoshop. Le bémol, c’est que les raccourcis de clavier doivent être utilisés avec la touche Fn. Cela les comprend presque tous de toute façon, et avec jusqu’à quatre touches par raccourci, vous avez beaucoup de possibilités.
En gardant tout cela à l’esprit, il y a une période d’apprentissage pour l’utiliser de façon naturelle. J’ai remarqué que certaines des touches d’accès rapide fonctionnent également dans Windows. Par exemple, j’ai trouvé qu’il était facile d’utiliser la touche d’accès rapide de recherche pour lancer une application ou un document sans avoir à fouiller dans des dossiers. J’ai pu minimiser des fenêtres ou afficher les paramètres Windows en un tournemain.
Ceci dit, j’aimerais qu’ASUS simplifie la façon d’ajouter une application au Screenpad. Oui, l’outil d’épinglage va de soi, mais je parle en fait du téléchargement d’applications faites pour l’écran. L’application MyASUS est le moyen le plus rapide, mais elle pourrait être améliorée.
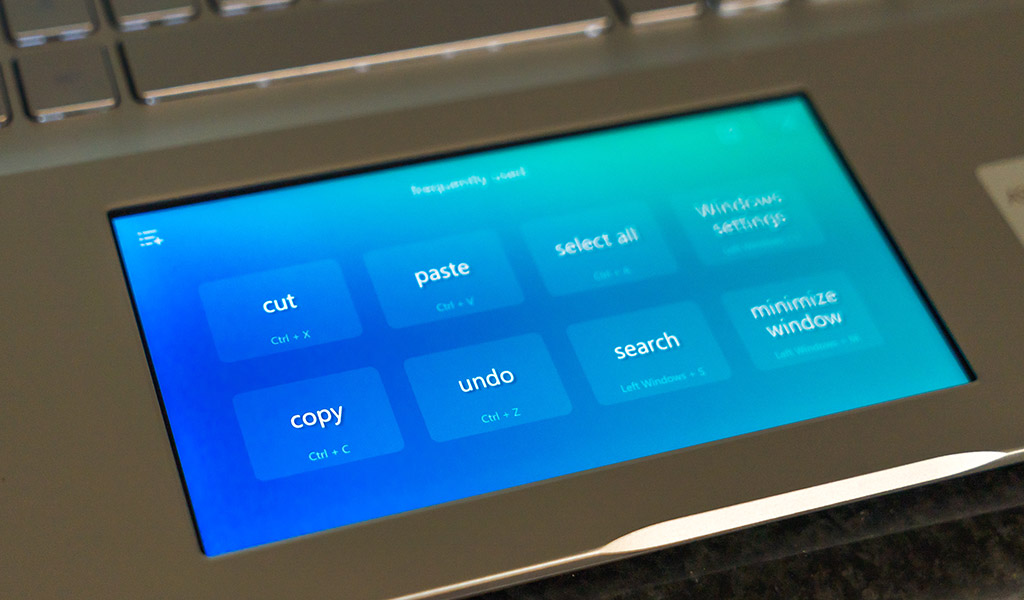
Le rendement et l’intégration
Je ne veux pas exagérer ici, mais l’utilisation du Screenpad 2.0 est presque comme un jeu vidéo. Ça prend de la précision et du synchronisme, que ce soit pour passer du pavé tactile à Screenpad, ou pour utiliser une application de soutien. C’est presque comme l’apprentissage d’une combinaison d’actions pour effectuer une attaque précise. Comme tout appareil technologique qui demande une période d’apprentissage, son utilisation s’améliore avec le temps.
L’une des principales différences dans le fait d’utiliser deux écrans de cette façon, c’est que vous regardez le pavé tactile beaucoup plus que vous ne le feriez avec un portable standard. Vous n’avez pas à le faire tout le temps, mais c’est une composante importante de ce que les portables comme le Vivobook S15 peuvent faire.
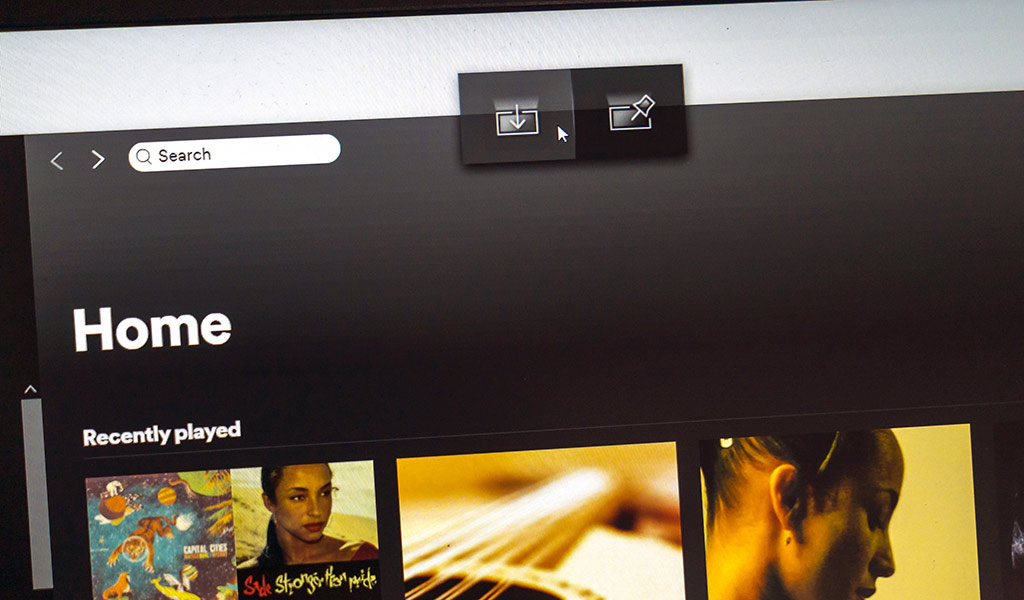 Il y a eu des fois où l’intégration a bien fonctionné. J’avais une vidéo YouTube didactique qui jouait sur le Screenpad, et je pouvais passer de façon intermittente au pavé tactile pour suivre sur une autre application. Dans un autre exemple, j’ai utilisé Doc Xpert pour des réglages dans un document Word. D’autres fois, j’ai simplement regardé la météo ou choisi de la musique sur Spotify, le tout sans interrompre l’application sur l’écran.
Il y a eu des fois où l’intégration a bien fonctionné. J’avais une vidéo YouTube didactique qui jouait sur le Screenpad, et je pouvais passer de façon intermittente au pavé tactile pour suivre sur une autre application. Dans un autre exemple, j’ai utilisé Doc Xpert pour des réglages dans un document Word. D’autres fois, j’ai simplement regardé la météo ou choisi de la musique sur Spotify, le tout sans interrompre l’application sur l’écran.
L’application Handwriting ne m’a pas été particulièrement utile, personnellement, mais je peux voir son attrait. La personnalisation peut être efficace, mais encore une fois, il faut un peu de temps pour apprendre comment l’utiliser efficacement. Et bien que le fonctionnement du Screenpad fait penser à un téléphone intelligent, il aurait été intéressant d’avoir la fonction Pincer et Zoomer. Je dirai que l’écran est excellent pour reconnaître les touchers sur de très petits textes et liens, bien qu’il soit parfois nécessaire de s’y reprendre à deux fois.
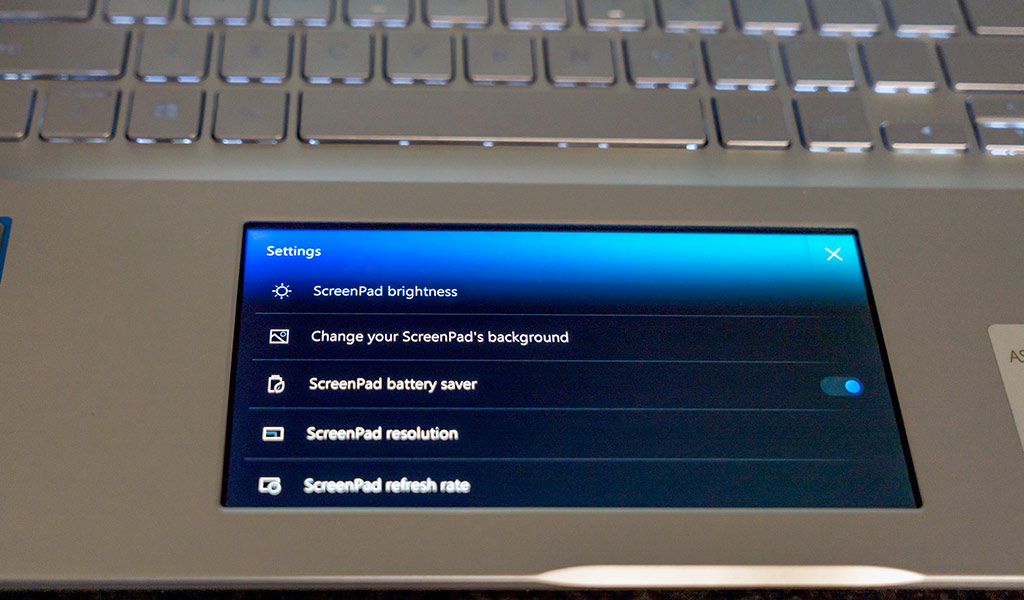
Conclusion
Le Screenpad 2.0 vient avec une méthodologie intéressante parce qu’il offre un soutien pour l’écran principal en tout temps. Le fait qu’ASUS l’a doté d’une interface similaire à Android ne fait qu’ajouter à son mode de fonctionnement. Toutefois, il nécessite de la patience, car il ne deviendra pas intuitif instantanément.
Je ne vous conseillerai pas de vous procurer un portable d’ASUS si vous n’êtes pas intéressé par ce genre de configuration à deux écrans. Vous devez vouloir adopter ce que le Screenpad essaie de faire. Une fois que vous commencez à vous y habituer, cela peut changer la façon dont vous travaillez sur un portable.
Le Screenpad 2.0 est maintenant disponible dans une sélection de portables d’ASUS.



