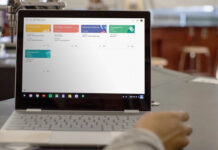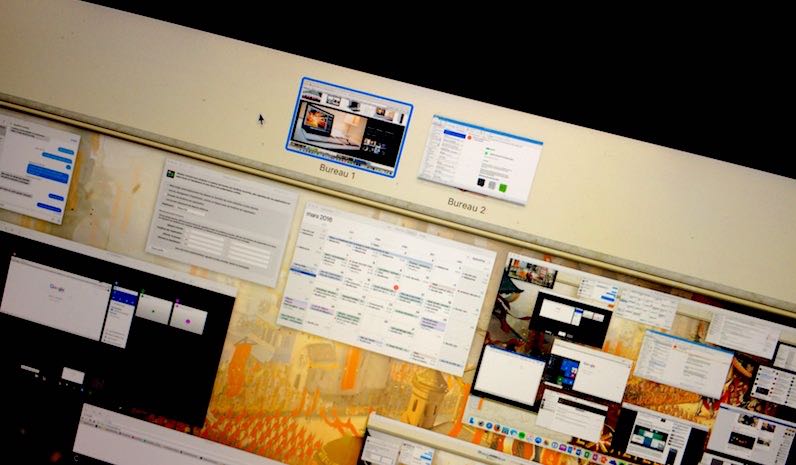
Dans mon domaine, il arrive fréquemment que j’aille plus d’une quinzaine d’applications ouvertes en même temps. C’est pour cette raison que j’aime tellement travailler avec mes trois écrans. Cependant, quand je suis sur la route et que je dois utiliser seulement mon ordinateur portable, je me sentais un peu à l’étroit. Heureusement, je connais une fonction facile d’utilisation qui m’offre tout l’espace que je désire : les bureaux virtuels.
Pour les habitués, cette fonction existe dans Unix, Linux et OS X depuis des années, mais elle vient de faire son apparition dans Windows 10. Le concept est assez simple, il s’agit d’organiser votre bureau en différentes instances. Par exemple, vous pourriez dans un bureau virtuel, démarrer Outlook alors qu’Excel et Word sont dans un autre bureau. Ce faisant, vous avez moins d’applications ouvertes en même temps dans votre espace de travail à l’écran, mais vous avez quand même toutes les applications que vous désirez utiliser. C’est un concept qui simplifie l’usage d’applications qui demandent beaucoup d’espace comme Photoshop.
Windows 10
Se servir de cette fonction dans Windows 10 est vraiment très simple et vous seriez fous de vous en passer. Elle est activée par défaut, mais est non intrusive si vous préférez l’ignorer. Première chose à faire, vous devez cliquer sur l’icône suivant pour accéder à l’affichage des tâches.
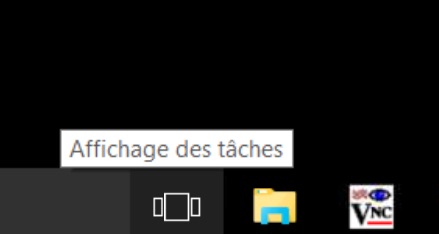 Vous aurez ainsi la vue de tous les bureaux qui sont présentement ouverts et de toutes les applications qui sont démarrées sur le bureau actif en ce moment. Dans mon exemple, vous voyez que j’ai quatre applications d’ouvertes. C’est aussi dans cette vue que vous aurez la possibilité d’en ouvrir un nouveau bureau en cliquant sur le bouton nouveau en bas à droite.
Vous aurez ainsi la vue de tous les bureaux qui sont présentement ouverts et de toutes les applications qui sont démarrées sur le bureau actif en ce moment. Dans mon exemple, vous voyez que j’ai quatre applications d’ouvertes. C’est aussi dans cette vue que vous aurez la possibilité d’en ouvrir un nouveau bureau en cliquant sur le bouton nouveau en bas à droite.
Cliquez sur la fenêtre du bureau que vous désirez utiliser et démarrer les applications qui y seront contenues. Comme je disais dans mon préambule, mon Outlook est toujours ouvert dans un autre bureau pour garder mon espace de travail le plus vierge possible.
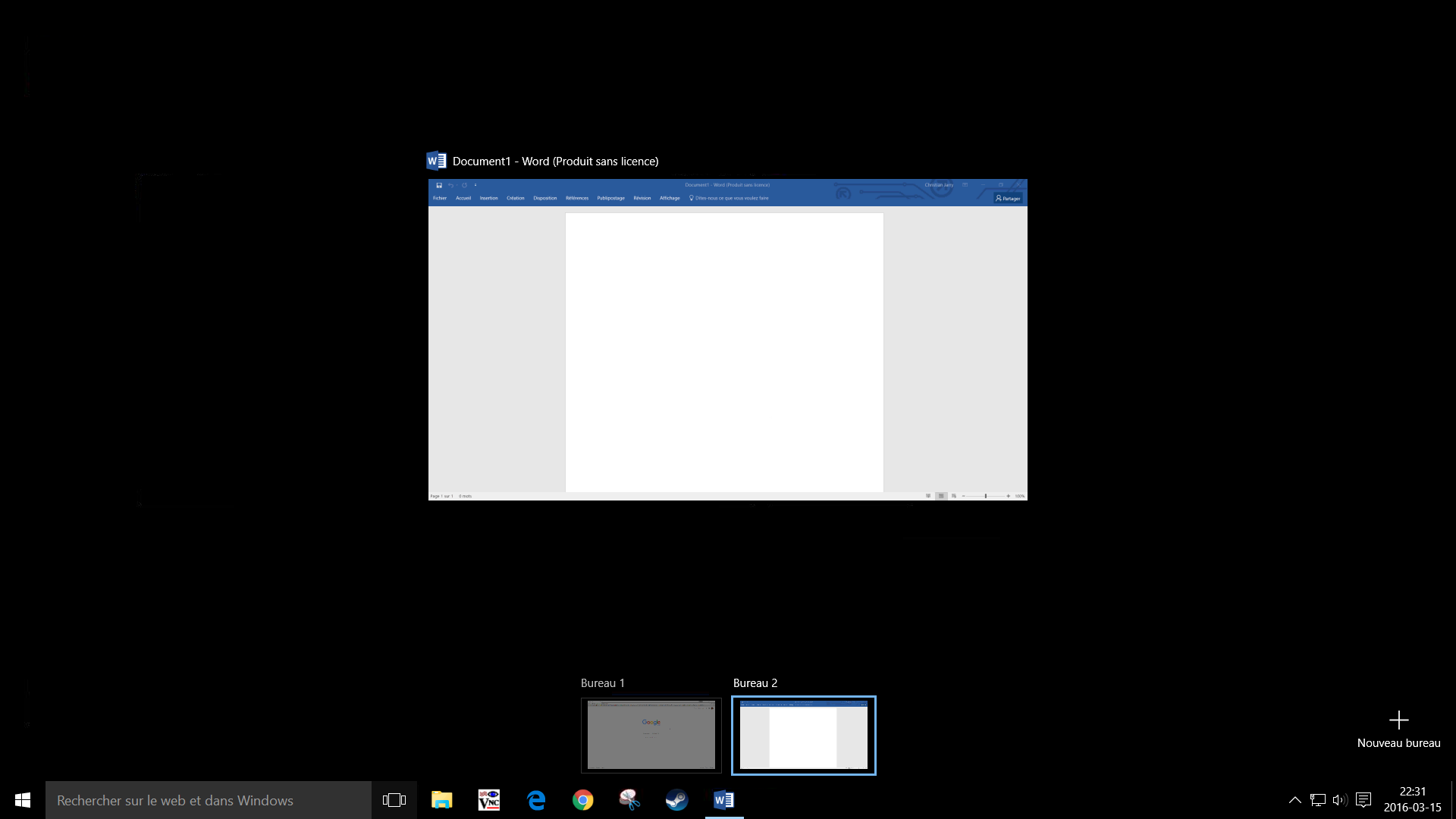
Pour ceux qui sont habitués d’utiliser les raccourcis, vous n’avez qu’à garder Touche Windows et Tab pour avoir la liste des bureaux disponibles et appuyez de nouveau sur Tab pour changer de l’un à l’autre d’un clin d’œil. Sur un écran tactile ou un ordinateur portable, vous n’avez qu’à glisser votre main vers la gauche.
 Ceux qui ont un œil de lynx remarqueront peut-être qu’il arrive qu’une petite barre blanche se glisse sous une ou plusieurs de vos icônes. C’est un aide pour nous aviser que l’application est ouverte sur plusieurs bureaux. Un genre de pensez-y-bien que vous devriez peut-être mieux organiser vos fenêtres.
Ceux qui ont un œil de lynx remarqueront peut-être qu’il arrive qu’une petite barre blanche se glisse sous une ou plusieurs de vos icônes. C’est un aide pour nous aviser que l’application est ouverte sur plusieurs bureaux. Un genre de pensez-y-bien que vous devriez peut-être mieux organiser vos fenêtres.
À ce propos, vous seriez peut-être intéressé de savoir comment vous y prendre pour changer une application d’un bureau à l’autre. Pour y parvenir, vous devrez cliquer sur l’affichage des tâches. Trouvez l’application que vous désirez modifier dans la liste des applications et cliquez le bouton de droite sur celle-ci. Deux options apparaissent alors : fermer et déplacer l’application. La première est assez évidente alors que la deuxième vous demandera vers quel bureau vous désirez envoyer votre application.
Il peut aussi arriver que vous désiriez fermer un bureau complètement. Dans ce cas, retournez sur affichage des tâches et cliquez sur le X dans le coin droit de la fenêtre que vous voulez fermer. Prenez note que fermer un bureau ne ferme pas les applications qui y sont contenues. Elles sont simplement transférées dans le bureau à la gauche de celui qui est fermé.
Mac OS X
Si comme moi vous utilisez Mac OX depuis longtemps, vous êtes probablement familiers avec Mission Control qu’on appelait auparavant Spaces. L’accéder est aussi simple que sous Windows. Vous pouvez appuyer sur le F3 de votre clavier ou faire glisser trois ou quatre doigts (ça dépend comment vous avez configuré vos raccourcis) vers le haut.

L’application fonctionne un peu comme celle de Windows, mais avec ses particularités. Avec Mission Control, vous avez toutes les applications ouvertes présentement sur l’ordinateur. Comme vous pouvez le voir, j’en ai un méchant paquet. On peut l’utiliser pour sélectionner une application qu’on désire utiliser ou pour créer un nouveau bureau.
En amenant votre curseur en haut de la page, vous avez l’option de basculer du bureau 1 au bureau 2 ou même d’en ajouter un autre si vous le désirez. Quand vous avez le nombre de bureaux que vous voulez, vous n’avez qu’à trainer les applications que vous désirez amener dans chacun des bureaux disponibles. Vous pouvez bien sûr décider d’exécuter une application après avoir changé de bureau ou même garder le bouton enfoncé sur une application dans le dock, choisir Options et l’attribuer à un bureau précis. Un véritable jeu d’enfant à utiliser.

Pour ceux qui comme moi travaillent sur un ordinateur portable avec un pavé tactile, vous n’avez qu’à glisser trois doigts de droite à gauche pour accéder le premier bureau supplémentaire ou alors refaire le même mouvement pour accéder le troisième bureau et ainsi de suite. On fait le mouvement contraire pour retourner en arrière.
Toutes les applications qui sont ouvertes demeurent en tout temps dans votre dock. Si votre Outlook est ouvert dans le second bureau et que vous cliquez sur Outlook dans le premier bureau, Mac OS X va se rendre immédiatement dans ce bureau.
Fermer un bureau est également un jeu d’enfant alors que vous n’avez qu’à cliquer sur le X du bureau qui vous désirez supprimer. Les applications toujours ouvertes dans le bureau retrouveront leur place parmi vos applications dans Mission Control.
On peut voir que c’est sensiblement pareil de Mac OS X à Windows. Il reste une petite différence qui saura intéresser quelques personnes. Dans Mac OS X, quand vous exécutez une application en plein écran, le système d’opération exécute celle-ci dans son propre bureau. Donc si vous appuyez sur Pause et que vous glissez vos doigts de côté, vous aurez votre bureau et les applications habituelles.
Finalement, vous avez aussi l’option d’assigner un papier peint différent pour chacune des instances. Pratique pour arriver à vous retrouver facilement. Pour plus d’options de configuration de Mission Control, je vous conseille d’accéder l’onglet du même nom dans les Préférences Systèmes.
Les bureaux virtuels sont une option simple d’utilisation qui offre beaucoup de puissance. Quand on commence à les utiliser, on se demande comment on a fait pour travailler avant de les connaître.