
La devise de Google concernant Stadia est la suivante : Jouez où vous voulez, quand vous voulez. Vous pouvez notamment jouer avec un Chromebook. L’avantage de Stadia, c’est que vous n’avez pas besoin de matériel haut de gamme pour jouer à vos jeux vidéo. Il vous suffit d’avoir une connexion Internet stable entre 10 et 35 Mb/s pour profiter de vos jeux sur Stadia.
Cliquez ici pour regarder ma vidéo (en anglais seulement).
Aujourd’hui, je vais vous expliquer tout ce que vous devez savoir pour configurer votre Chromebookpour jouer aux jeux Stadia. Pour cet article, j’utilise un Pixelbook Go pas rose Chromebook. Pour en savoir plus sur cet ordinateur, jetez un coup d’œil à l’évaluation récente de Brad Moon (en anglais) sur le blogue de Best Buy.
Configurer une manette pour votre Chromebook
La première chose à faire pour pouvoir jouer à des jeux Stadia sur votre Chromebrook est de connecter une manette. Conformément à la devise de Google concernant Stadia, vous pouvez non seulement jouer où vous voulez et quand vous le voulez, mais vous pouvez aussi jouer avec ce que vous voulez. Avant que je rentre plus dans les détails, sachez que la manette Stadia vous fera vivre une expérience de jeu exceptionnelle.
La manette Stadia vous permet d’effectuer des captures d’écran, d’enregistrer des vidéos de vos parties et d’utiliser l’Assistant Google. Les autres manettes offrent la même expérience de jeu; c’est juste la fonctionnalité qui est limitée.
Vous pouvez utiliser une grande variété de manettes pour jouer à des jeux Stadia, mais je vais me concentrer sur les manettes Stadia, Xbox One et PlayStation 4.
Manette stadia
Vous avez actuellement besoin d’un câble USB-C pour utiliser la manette Stadia sur votre Chromebook. Heureusement, la manette Stadia est fournie avec le câble. Pour connecter la manette Stadia à votre Chromebook, il vous suffit de brancher une extrémité du câble USB-C sur le haut de la manette Stadia et l’autre extrémité sur l’un des ports USB-C de votre Chromebook. C’est aussi simple que ça!
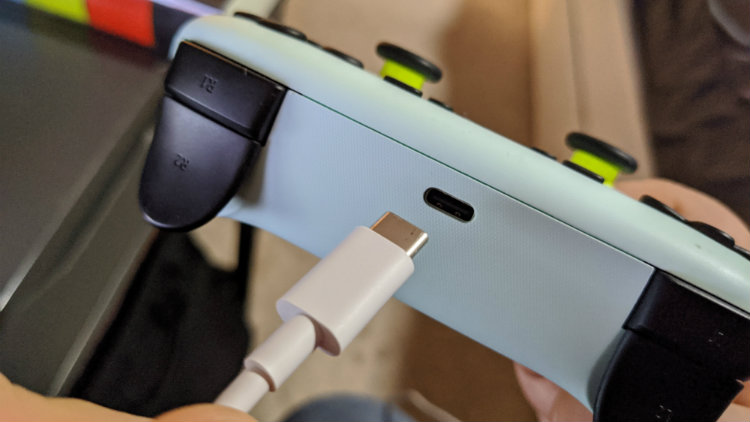
Manette Xbox One
Si vous voulez connecter et utiliser une manette Xbox Onesur votre Chromebook, vous devez mettre la manette en mode jumelage. Pour ce faire, appuyez sur le bouton Xbox de votre manette Xbox One pour l’allumer. Une fois le bouton Xbox illuminé et la manette activée, tenez enfoncé le bouton Connect pendant trois secondes (jusqu’à ce que le bouton Xbox commence à clignoter), puis relâchez-le.
 Ensuite, sur l’écran du Chromebook, mettez le curseur dans le coin inférieur droit (près de l’affichage de l’heure) et cliquez. Cliquez ensuite sur la flèche vers le bas à côté de l’indication « Bluetooth ». Cela permet de rechercher les appareils Bluetooth disponibles afin d’effectuer le jumelage. Après quelques secondes, la « manette sans fil Xbox » s’affiche dans la liste des appareils disponibles.
Ensuite, sur l’écran du Chromebook, mettez le curseur dans le coin inférieur droit (près de l’affichage de l’heure) et cliquez. Cliquez ensuite sur la flèche vers le bas à côté de l’indication « Bluetooth ». Cela permet de rechercher les appareils Bluetooth disponibles afin d’effectuer le jumelage. Après quelques secondes, la « manette sans fil Xbox » s’affiche dans la liste des appareils disponibles.
Il suffit de cliquer dessus pour afficher la fenêtre « Pairing Bluetooth device » (jumelage de l’appareil Bluetooth) indiquant que votre Chromebook se connecte à la « manette sans fil Xbox ». En quelques secondes, le bouton Xbox de la manette s’allume en continu et votre Chromebook vous indique que l’appareil a été jumelé.
Manette DualShock 4 pour PlayStation 4
Pour utiliser une manette DualShock 4 avec votre Chromebook, vous devrez mettre la manette en mode jumelage. Appuyez et maintenez enfoncés en même temps les boutons PlayStation et Share de votre manette DualShock 4 pendant trois secondes. Lorsque la barre lumineuse de votre manette DualShock 4 clignote, c’est que le jumelage a réussi.
 Cliquez près de l’affichage de l’heure dans le coin inférieur droit de votre écran. Cliquez ensuite sur la flèche vers le bas à côté de l’indication « Bluetooth ». Cela permet de rechercher les appareils Bluetooth disponibles afin d’effectuer le jumelage. Après quelques secondes, la « manette sans fil » s’affiche dans la liste des appareils disponibles.
Cliquez près de l’affichage de l’heure dans le coin inférieur droit de votre écran. Cliquez ensuite sur la flèche vers le bas à côté de l’indication « Bluetooth ». Cela permet de rechercher les appareils Bluetooth disponibles afin d’effectuer le jumelage. Après quelques secondes, la « manette sans fil » s’affiche dans la liste des appareils disponibles.
Il suffit de cliquer dessus pour afficher la fenêtre « Pairing Bluetooth device » (jumelage de l’appareil Bluetooth) indiquant que votre Chromebook se connecte à la « manette sans fil ». En quelques secondes, la barre lumineuse s’allume en continu sur votre manette DualShock 4, ce qui vous permet de savoir que la manette a été jumelée à votre Chromebook.
Vous pouvez utiliser votre clavier et votre souris pour jouer à des jeux Stadia sur votre Chromebook
Peu de gens le savent, mais vous pouvez utiliser une souris et un clavier pour jouer aux jeux Stadiasur votre Chromebook. L’avantage, c’est qu’aucune configuration spéciale n’est nécessaire. Il vous suffit de connecter une souris Bluetooth ou USB-C à votre Chromebook et le tour est joué. J’ai utilisé la souris optique Bluetooth M355 de Logitech et je la recommande fortement. Il n’y a pas de clé électronique à connecter. Il vous suffit de la jumeler sur votre Chromebook!
Chaque jeu Stadia est compatible avec un clavier et une souris. Vous n’avez donc rien à faire de spécial. Ça fonctionne! Certains estiment qu’une souris et un clavier constituent la meilleure façon de jouer à des jeux, mais c’est à vous de voir.

Utilisation d’un casque de jeu ou d’un haut-parleur intégré
Lorsque vous jouez à des jeux Stadia sur votre Chromebook, vous pouvez parfaitement utiliser les haut-parleurs intégrés fournis. Cependant, si vous utilisez une manette, vous pouvez brancher un casque de jeu pour vivre une expérience encore plus immersive.
Si vous avez besoin d’aide pour choisir un casque, jetez un œil à l’article de Dave Neufeld intitulé «Quel casque de jeu vous faut-il? ».

Veillez à ce que votre Chromebook soit à jour
Il y a une dernière chose que vous devez faire avant de pouvoir jouer à des jeux Stadia sur votre Chromebook. Vous devez vous assurer que votre Chromebook est à jour. Il y a plusieurs façons de faire cela, mais le moyen le plus simple est de cliquer sur le bouton du lanceur d’application dans le coin inférieur gauche de votre écran. À partir de là, dans la boîte de recherche, tapez Settings (paramètres), puis appuyez sur Entrée.
La fenêtre des paramètres s’affiche. À gauche de l’écran, cliquez sur « About Chrome OS » (à propos de Chrome OS). Cliquez ensuite sur « Check for updates » (vérifier les mises à jour) afin de vous assurer que votre Chromebook est à jour. Lorsque vous avez terminé, le message « Your Chromebook is up to date » (votre Chromebook est à jour) s’affiche, comme illustré ci-dessous.
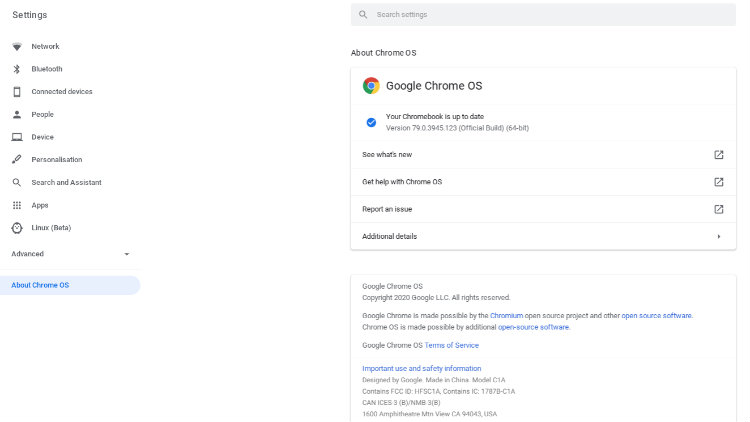
Il est temps de jouer aux jeux Stadia sur votre Chromebook
Maintenant que votre Chromebook est prêt, il est temps de jouer. Ouvrez simplement le navigateur Chrome sur votre Chromebook et naviguez vers stadia.google.com. Si vous êtes connecté à votre Chromebook avec la même adresse de courriel que vous utilisez pour votre compte Stadia, l’écran d’accueil s‘affiche.
Si vous n’êtes pas connecté à votre Chromebook avec la même adresse de courriel que vous utilisez pour votre compte Stadia, vous serez invité à vous connecter, puis l’écran d’accueil s‘affichera. Une fois connecté, vous pouvez choisir le jeu auquel vous voulez jouer. Un bouton de lecture s’affiche et un simple clic lance le jeu.
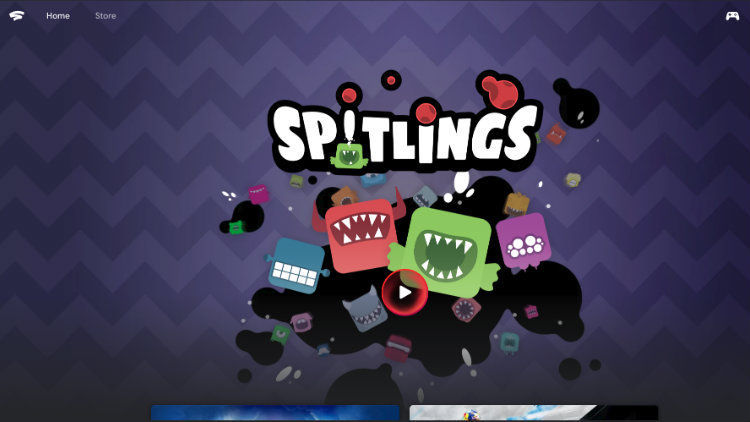
Mon expérience avec les jeux Stadia sur un Chromebook
Pour les besoins du présent article, j’ai joué à plusieurs jeux avec les trois manettes ainsi qu’avec une souris et un clavier. Le premier jeu auquel j’ai joué était un nouveau jeu indépendant appelé Spitlings. C’est une version moderne des jeux d’arcade classiques dans lequel vous contrôlez une petite créature rectangulaire possédant des dents qu’elle peut cracher sur des bulles ou utiliser pour sauter. Votre objectif est de vous débarrasser de toutes les bulles qui rebondissent à l’écran.
Vous pouvez jouer avec jusqu’à trois de vos amis : vous êtes certains de vous amuser! J’ai eu la même expérience de jeu avec les trois manettes, car Spitlings n’utilise pas vraiment les fonctions supplémentaires qu’offre la manette Stadia. D’autre part, j’ai utilisé un clavier et une souris pour jouer à ce jeu et l’expérience était satisfaisante. Toutefois, j’ai vraiment préféré utiliser les manettes, car cela semblait plus naturel.
J’ai également joué à Borderlands 3. Avec les récentes mises à jour et les correctifs récemment déployés, je voulais l’essayer. Encore une fois, l’expérience de jeu était la même avec les trois manettes. Toutefois, de toutes les manettes, je préfère utiliser la Stadia pour jouer à ce jeu, car je trouve génial de pouvoir enregistrer les victoires sur vos ennemis afin de les montrer à vos amis. En définitive, j’ai préféré jouer avec un clavier et une souris. La souris vous permet de regarder votre environnement plus rapidement qu’avec une manette classique, ce qui vous permet de repérer vos ennemis beaucoup plus facilement.

Configurer votre Chromebook pour jouer aux jeux Stadia est un vrai jeu d’enfant
Nous avons réussi! Configurer votre Chromebook pour jouer aux jeux Stadia est un vrai jeu d’enfant! Si vous suivez ces étapes, vous jouerez à des jeux Stadia sur votre Chromebook en un rien de temps. Souvenez-vous simplement d’une chose : si vous jumelez votre manette Xbox One ou DualShock 4 à leurs consoles respectives, vous devrez les reconfigurer sur votre Chromebook.
Cliquez ici pour voir la gamme complète de jeux vidéo offerts sur Bestbuy.ca
Cliquez ici pour voir les jeux numériques à télécharger sur BestBuy.ca



